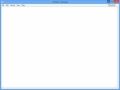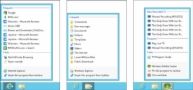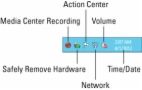Windows 8 barra de tareas: 5 maneras de conseguir la mayor funcionalidad
Windows 8 trae un torbellino de opciones de la barra de tareas humildes, lo que le permite jugar con él en más de una hebra de espagueti y un tenedor. Y eso es especialmente importante en Windows 8: Un almacenamiento de la barra de tareas con los iconos de los programas utilizados tantas veces, puede evitar viajes innecesarios a la pantalla de inicio.
En primer lugar, la barra de tareas viene precargado con dos iconos en la extrema izquierda: Internet Explorer (el navegador web con todas las funciones) y Explorer (el navegador de archivos) de archivos. Al igual que todos los iconos de la barra de tareas, que son móviles, por lo que se sienten libres para arrastrarlos a cualquier orden que desee.
Si usted ve el icono de un programa favorito en la pantalla Inicio, haga; clic en el icono y elegir Pin de la barra de tareas en el menú emergente. Usted puede arrastrar y soltar el icono de un programa de escritorio directamente en la barra de tareas, también.
Para aún más personalización, derecha, haga clic en una parte vacía de la barra de tareas y seleccione Propiedades. Aparecerá el cuadro de diálogo Propiedades de la barra de tareas.
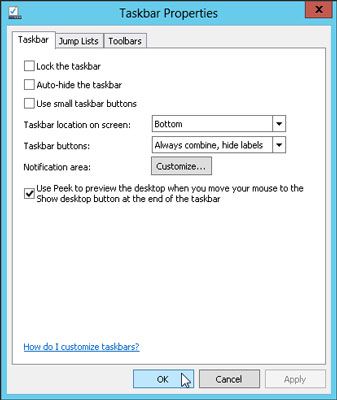
En la siguiente tabla se describen las opciones del cuadro de diálogo. (Es necesario quitar la marca de verificación de la barra de tareas de bloqueo antes de algunas de estas opciones funcionará.)
| Ajuste | Mis Recomendaciones |
|---|---|
| Bloquear la barra de tareas | Al seleccionar esta casilla de verificación bloquea la barra de tareas en el lugar, keepingyou de cambiar su apariencia. Mantenerlo encerrado para proteger cambios fromaccidental, pero bloquear la barra de tareas sólo después de que haya configurado itup para satisfacer sus necesidades. |
| Ocultar automáticamente la barra de tareas | Práctico sobre todo para pantallas pequeñas, esta opción hace que la propia piel taskbarautomatically cuando no estás cerca de él. (Yourcursor punto en el borde inferior de la pantalla para que una copia de seguridad.) Deje thisoption no seleccionados para mantener la barra de tareas siempre a la vista. |
| Utilice la barra de tareas Pequeño Botones | Otro ayudante para pantallas pequeñas, esto reduce la barra de tareas tohalf altura, dejando de hacer las maletas en unos iconos pequeños extras. |
| Barra de tareas Ubicación en pantalla | Su barra de tareas puede vivir en cualquier borde de su escritorio, no sólo thebottom. Elija cualquiera de los cuatro bordes aquí. |
| Botones de Barra de tareas | Al abrir muchas ventanas y programas, Windowsaccommodates la multitud mediante la agrupación de ventanas similares bajo OneButton: Todos los documentos de Microsoft Word abierto apilan encima de un botón MicrosoftWord, por ejemplo. Para proteger a la barra de tareas de hacinamiento, seleccione la opción llamada Combino siempre, Ocultar etiquetas. |
| Área de notificación | Botón de esta sección Personalizar le permite decidir qué iconsshould aparece en el área de notificación. Elijo Siempre Mostrar AllIcons y notificaciones en la barra de tareas. |
| Utilice la ojeada a una vista previa del escritorio | Cuando se activa esta función, señalando la tira en thetaskbar de Edge extrema derecha hace que las ventanas transparentes, dejando youpeek en su escritorio subyacente. (Al hacer clic minimiza todas OpenWindows.) Seleccione esta casilla de verificación para activar esa tira. |
Siéntase libre de experimentar con la barra de tareas hasta que se vea el adecuado para usted. Después de haber cambiado una opción, ver los cambios inmediatamente, haga clic en el botón Aplicar. ¿No te gusta el cambio? Invierta su decisión y haga clic en Aplicar para volver a la normalidad.
Después de configurar la barra de tareas de la manera que desea, seleccione la casilla de verificación Bloquear la barra de tareas.
Windows 8 Barra de tareas: 5 maneras de conseguir la mayor funcionalidad