Para las personas mayores: cómo insertar imágenes en una diapositiva de PowerPoint
Microsoft PowerPoint le permite personalizar por que le da la oportunidad de mostrar sus fotos digitales. Puede insertar fotos individuales en las presentaciones de PowerPoint, o puede crear una presentación especial del álbum de fotos.
Adición de una foto individual
Para poner una foto individual en una diapositiva individual:
Para insertar la imagen en un marcador de posición de diseño, haga clic en el icono de imagen en el marcador de posición.
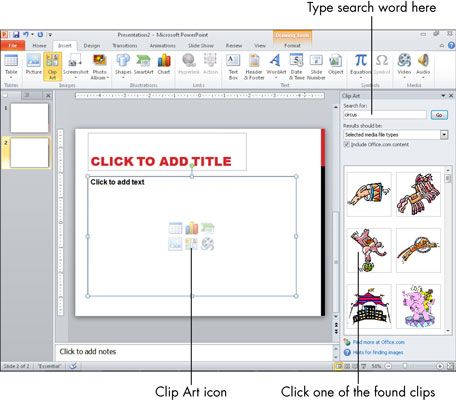
Si desea que la imagen sea independiente de cualquier marcador de posición, elija Insertar-Picture cuando se selecciona ningún marcador de posición.
En el cuadro de diálogo Insertar imagen que aparece, seleccione la imagen que desea insertar y cambiar la ubicación si es necesario.
Haga clic en Insertar.
La imagen aparece en la diapositiva.
(Opcional) Mover o cambiar el tamaño de la imagen como desee.
Para mover la imagen, arrástrelo por su centro. Para cambiar el tamaño de la imagen, arrastre un tirador de selección alrededor del borde.
Creación de una presentación Álbum de Fotos
Si desea crear una presentación que es principalmente (o exclusivamente) fotos, que te gusta la función de álbum de fotos. La función de álbum de fotos hace que sea fácil crear presentaciones de calidad fotográfica centrada con características especiales, como el ribete imagen, encuadre, y subtítulos.
Siga estos pasos para crear un álbum de fotos:
Elija álbum Insertar-Foto.
Se abre el cuadro de diálogo Álbum de fotografías.
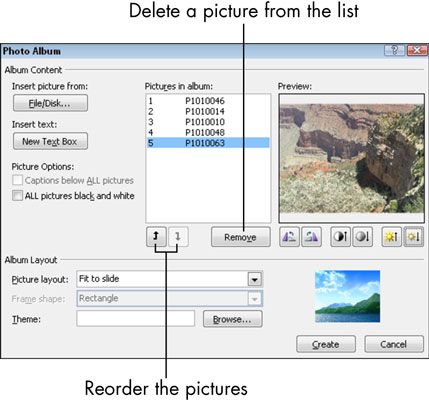
Haga clic en el botón Archivo / Disco.
Se abre el cuadro de diálogo Insertar imágenes nuevas.
Seleccione las imágenes que desea incluir.
Para seleccionar más de una imagen a la vez, mantenga presionada la tecla Ctrl mientras hace clic en cada uno de ellos.
Haga clic en Insertar.
Las imágenes que seleccione aparecen en los Cuadros en la lista del álbum del cuadro de diálogo Álbum de fotos.
(Opcional) Reordenar los cuadros.
Para ello, seleccione la imagen que no está en el lugar correcto en el orden y luego haga clic en la flecha hacia arriba o el botón de flecha hacia abajo por debajo de la lista para cambiar su posición.
(Opcional) Girar una imagen o ajustar su brillo o el contraste.
Para ello, seleccione el nombre de la imagen y luego use los botones bajo el panel de vista previa para ajustar la apariencia de la imagen según sea necesario.
En la sección Diseño del álbum del cuadro de diálogo Álbum de fotografías, seleccione su diseño de imagen, forma de marco, y el tema.
En la lista desplegable Imagen Diseño, elija el número de imágenes que desee por diapositiva. En la lista desplegable Forma de la montura, elegir un marco forma / estilo para cada foto. Elegir un tema de la lista desplegable es opcional, pero si desea, haga clic en el botón Examinar y seleccione un tema de presentación de aplicar al álbum de fotos.
Usted no tiene que elegir el tema ahora- puede aplicar un cambio de tema a la presentación después de su creación. (Elija Diseño-Themes.)
Haga clic en el botón Crear.
Una nueva presentación se crea utilizando sus fotos.
La presentación resultante es igual que cualquier otra forma de presentación, a excepción de un pequeño extra: Porque es un álbum de fotos, puede volver al cuadro de diálogo Álbum de fotografías en cualquier momento para gestionar las fotos y efectos. Para ello, en la ficha Insertar, haga clic en la flecha abajo en el botón de álbum de fotos, y luego seleccione Editar álbum de fotografías en el menú que aparece.




