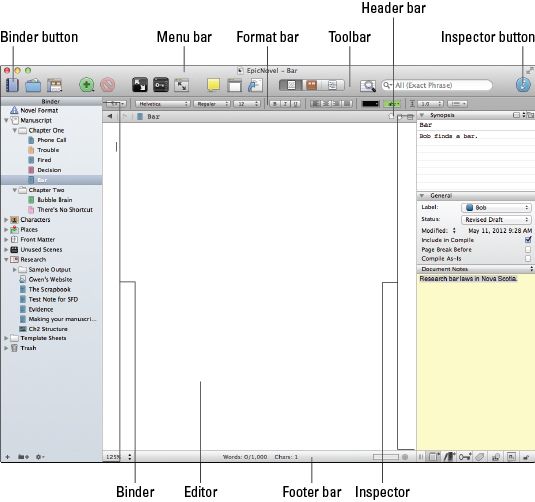La pantalla escribiente tiene algunos elementos a la misma que puedan verse diferente si estás acostumbrado a la pantalla de un procesador de texto tradicional. Las partes principales de la interfaz de escribiente (que se muestran en esta figura) incluyen
Barra de menús: Una colección de menús que contienen todos los comandos disponibles en el escribiente.
Barra de herramientas: Los botones de esta barra son atajos para comandos de menú populares.
Botón Carpeta: Haga clic en este botón para ver la carpeta.
Botón Inspector: Haga clic en este botón para ver el inspector.
Carpeta: Muestra una lista jerárquica de todos los archivos de su proyecto.
Formato de la barra: Contiene botones de acceso directo para el texto común y comandos de formato de párrafo.
Barra de encabezado: Muestra el título del documento activo y proporciona accesos directos a varios comandos de documentos.
Inspector: Muestra datos adicionales sobre el documento activo.
Editor: ¿Dónde ver, escribir y editar el documento activo.
Barra de pie de página: Proporciona información adicional sobre el documento seleccionado, así como accesos directos a varios comandos de menú.
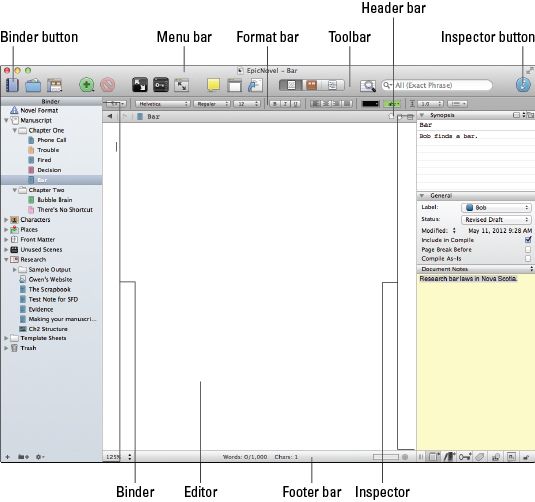
El uso de métodos abreviados de teclado de Scrivener Interface
Mantenga sus manos en el teclado con estos atajos de teclado Scrivener, todos los cuales le permiten navegar por la interfaz y acceder a los comandos de proyectos votos.
Controles de Scrivener Interface| Comando | Mac de acceso directo | Ventanas de acceso directo |
|---|
| Entrar en el modo Composición (pantalla completa en Windows) | Opción + tecla Comando + F | F11 |
| Modo Scrivenings / Vista de documentos | Tecla Comando + 1 | Ctrl + 1 |
| Corkboard Ver | Tecla Comando + 2 | Ctrl + 2 |
| Vista del esquema | Tecla Comando + 3 | Ctrl + 3 |
| Modo de escritura - Guión | Tecla Comando + 8 | Ctrl + 4 |
| Máquina de escribir Desplazamiento | Tecla Control + Comando + T | T + Control + de Windows |
| Mostrar / Ocultar Carpeta | Opción + tecla + B Comando | Ctrl + Shift + B |
| Mostrar / Ocultar Inspector | Opción + tecla Comando + I | Ctrl + Shift + I |
| Preferencias / Opciones | Tecla Comando +, (coma) | F12 |
| Mostrar Proyecto Palabras clave | Mayús + Opción + tecla Comando + H | Ctrl + Shift + O |
| Ajustes Meta-Data | Opción tecla + Comando +, (coma) | Ctrl + Shift + M |
| Objetivos Mostrar Proyecto | Mayús + Comando + T | Ctrl +, (coma) |
| Estadísticas de proyecto | Mayús + Opción + tecla Comando + S | Ctrl +. (período) |
| Estadísticas de texto | Mayús + Comando + T | Ctrl + / (barra) |
| Guardar | Tecla Comando + S | Ctrl + S |
| Compilar | Opción + tecla Comando + E | Ctrl + Shift + E |
Trabajar con archivos mediante atajos de teclado Scrivener
Los atajos de teclado de esta tabla le dan acceso rápido a algunas de las funciones más útiles de Scrivener para trabajar con archivos. Presione estas combinaciones de botones para hacer cambios en los archivos, en lugar de hacer clic en los botones de la barra de herramientas o la elección de opciones de los menús Scrivener.
Controles de archivos Scrivener| Comando | Mac de acceso directo | Ventanas de acceso directo |
|---|
| Añadir un documento de texto | Tecla Comando + N | Ctrl + N |
| Añadir una carpeta | Opción + tecla Comando + N | Ctrl + Shift + N |
| Importar archivos | Shift + tecla Comando + I | Ctrl + Shift + J |
| Exportar archivos | Mayús + Comando + E | Ctrl + Shift + X |
| Tomar instantáneas | Tecla Comando + 5 | Ctrl + 5 |
| Tomar instantánea con el título | Mayús + Comando + 5 | Ctrl + Shift + 5 |
| Combinar | Mayús + Comando + M | Ctrl + M |
| Dividir en Selección | Tecla Comando + K | Ctrl + K |
| Dividir con la Selección como Título | Opción + tecla Comando + K | Ctrl + Shift + K |
El uso de métodos abreviados de teclado Scrivener para formato y edición
Trabaje con rapidez al formatear o editar sus documentos en escribiente utilizando los atajos de teclado en esta tabla. ¿Quieres hacer un poco de texto en negrita sin utilizar la barra de herramientas? Necesidad de encontrar algo en el documento? Estos atajos pueden lograr que se haga.
Controles de Scrivener Edición| Comando | Mac de acceso directo | Ventanas de acceso directo |
|---|
| Audaz | Tecla Comando + B | Ctrl + B |
| Itálica | Tecla Comando + I | Ctrl + I |
| Subrayar | Tecla Comando + U | Ctrl + T |
| Cortar | Tecla Comando + X | Ctrl + X |
| Copia | Tecla Comando + C | Ctrl + C |
| Pegar | Tecla Comando + V | Ctrl + V |
| Pegar Estilo Partido | Mayús + Opción + tecla Comando + V | Ctrl + Shift + V |
| Comentario | Mayús + Comando + 8 | (No disponible) |
| Anotación en línea | Mayús + Comando + A | Ctrl + Shift + A |
| Nota al pie | Opción + tecla Comando + 8 | (No disponible) |
| Inline Nota | Mayús + Comando + F | Ctrl + Shift + F |
| Búsqueda de documento | Tecla Comando + F | Ctrl + F |
Sobre el autor
 Atajos de teclado constructor de Flash
Atajos de teclado constructor de Flash A medida que desarrolla aplicaciones móviles para Flash, usted encontrará que Flash Builder es mucho más fácil trabajar con al utilizar los atajos poco conocidos escondidos dentro de esta poderosa herramienta de desarrollo. Aquí están los…
 Flash de atajos de teclado profesional
Flash de atajos de teclado profesional Aunque usted puede lograr todas las tareas en Flash Professional utilizando el ratón y el menú de la barra de aplicaciones, el uso de atajos de teclado puede ayudar a trabajar más rápido. Éstos son algunos de los atajos de teclado más útiles…
 Atajos mac útiles para el uso de Evernote
Atajos mac útiles para el uso de Evernote Las siguientes son las claves básicas de acceso directo de Evernote para acelerar su organización. (Los atajos habituales de Mac, como Ctrl + C para copiar o Comando + V para pegar, también trabajan en Evernote.)Hacer esto . . .Hacer esto . .…
 Examinar la pantalla escribano
Examinar la pantalla escribano La pantalla escribiente tiene algunos elementos a la misma que puedan verse diferente si estás acostumbrado a la pantalla de un procesador de texto tradicional. Las partes principales de la interfaz de escribiente (que se muestran en esta figura)…
 Trabajar con archivos mediante atajos de teclado escribano
Trabajar con archivos mediante atajos de teclado escribano Los atajos de teclado de esta tabla le dan acceso rápido a algunas de las funciones más útiles de Scrivener para trabajar con archivos. Presione estas combinaciones de botones para hacer cambios en los archivos, en lugar de hacer clic en los…
 Cs5 Indesign para dummies
Cs5 Indesign para dummies A medida que trabaja en InDesign, es probable que tengas que crear, guardar, unir, y archivos de salida y gráficos. Estos atajos pueden ayudarle a mantener su apuntador del ratón en su trabajo mientras que usted hace el drudgework…
 Puntos de vista de Autor iBooks y atajos de teclado de interfaz
Puntos de vista de Autor iBooks y atajos de teclado de interfaz iBooks Autor tiene muchos atajos útiles que usted puede aprovechar. Esta tabla muestra los atajos específicos para el ajuste de los puntos de vista iBooks Author y la interfaz.Vistas y controles de interfazAcciónAcceso directoSecuencia MenúVer u…
 Flash Professional CS5 y Flash CS5 catalizador para dummies
Flash Professional CS5 y Flash CS5 catalizador para dummies El panel Herramientas Flash Professional CS5 incluye todas las herramientas que necesita para dibujar y editar objetos. En la parte inferior del panel de herramientas son opciones que modifican cómo funcionan las herramientas. Los accesos directos…
 CS4 Dreamweaver todo-en-uno para los maniquíes
CS4 Dreamweaver todo-en-uno para los maniquíes En el diseño de páginas Web en Dreamweaver CS4, estos comandos de teclado de acceso directo le ayudará a hacer las cosas mucho más rápido. Trabajar en Dreamweaver CS4 es más eficaz cuando se utiliza esta tabla para PC y combinaciones de teclas…
 Cs4 Dreamweaver atajos de comandos
Cs4 Dreamweaver atajos de comandos En el diseño de páginas Web en Dreamweaver CS4, estos comandos de teclado de acceso directo le ayudará a hacer las cosas mucho más rápido. Trabajar en Dreamweaver CS4 es más eficaz cuando se utiliza esta tabla para PC y combinaciones de teclas…
 CS4 Dreamweaver alternar atajos de comandos
CS4 Dreamweaver alternar atajos de comandos A veces tendrás que cambiar entre dos ajustes de la creación de sitios web con Dreamweaver. Para ello, se utilizan comandos de palanca de Dreamweaver -vía estas Mac y teclado PC atajos - para conseguirle un lado a otro de forma rápida:Display…
 Ahorre tiempo con atajos de teclado CS5 Dreamweaver
Ahorre tiempo con atajos de teclado CS5 Dreamweaver Uso de Dreamweaver CS5 es mucho más rápido cuando usted sabe los atajos. Use estos atajos de teclado en Diseño, Split, y las vistas Código para crear rápidamente documentos, realizar tareas de edición, ocultar y mostrar las características…