Cómo reproducir vídeos con la aplicación YouTube para ipad
YouTube, el popular sitio de intercambio de videos, se ha convertido en parte de la mayor parte de nuestras vidas. Por lo tanto, usted puede estar contento de escuchar que la aplicación incorporada de YouTube en tu iPad hace que sea más fácil encontrar y reproducir vídeos desde el sitio.
Encontrar vídeos en YouTube
Aunque usted puede ir a YouTube y utilizar todas sus características mediante el navegador Safari de iPad, que es más fácil usar la aplicación de YouTube dedicado que está incluido en el iPad. Esta versión cuenta con botones puede tocar para mostrar contenido diferente y cuenta con el uso de la pantalla táctil.
Comience por abrir la aplicación y encontrar vídeos que desea ver:
Toque en el icono de la aplicación de YouTube en la pantalla de inicio para abrirlo.
Pulse el botón destacado en la parte inferior de la pantalla si no está ya seleccionada.
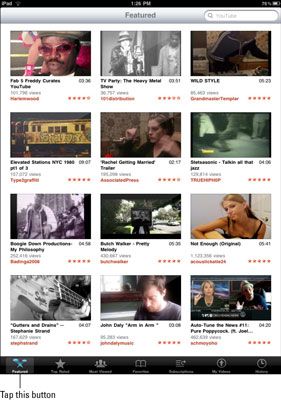
Para encontrar los vídeos que desea ver, toque en el campo de búsqueda.
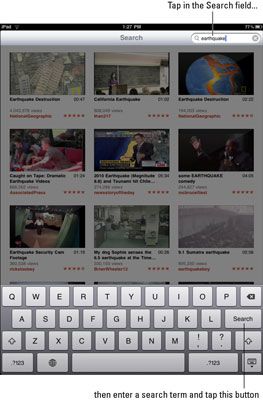
Escriba un término de búsqueda y pulse el botón Buscar en el teclado.
Use su dedo para desplazarse por la pantalla para ver resultados adicionales.
Para visualizar los videos más altas calificaciones o más vistos, toque el Mejor Valorados o el botón más visto en la parte inferior de la pantalla.
Cuando encuentras un video que desea ver, pulse en él para mostrarlo.
El video comienza la carga.
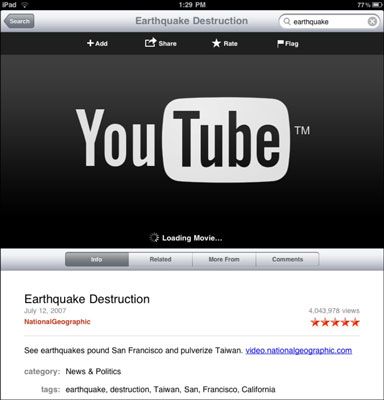
Control de la reproducción de vídeo
Los controles de reproducción de vídeo en la aplicación de YouTube en su deporte iPad todos los botones habituales de reproducción que está acostumbrado, pero por si acaso usted no ha utilizado un jugador en un par de semanas, aquí está un resumen rápido:
El botón Reproducir (el triángulo) es, lógicamente suficiente, lo que se toca para conseguir reproducir el video.
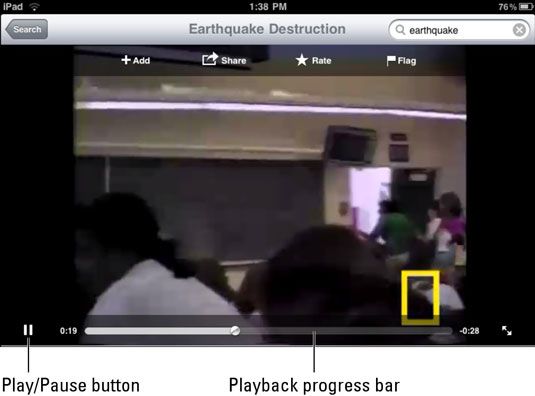
El botón de pausa se utiliza (lógicamente) para pausar la reproducción. (Si el botón no es visible, toque la pantalla en el área de negro a ambos lados del video una vez para mostrar la misma.)
El botón circular en la barra de progreso de reproducción se puede mover derecha o izquierda para avanzar o retroceder en el vídeo.
Cambiar vistas
Por defecto, usted mira un vídeo de YouTube en tu iPad en la más pequeña de las tres vistas disponibles. Para cambiar los puntos de vista de mayor tamaño, pulse el botón de reproducción y después, pulse el botón Pantalla completa. Las pantallas de vídeo en una versión de pantalla completa.

Para ir a una vista aún más grande, toque el botón en la esquina superior derecha.

Para reducir la película de nuevo a su tamaño más pequeño, toque el botón en la parte derecha de los controles de reproducción. Toque el botón de la esquina superior derecha para volver a la vista medio.
Usted puede utilizar el método de doble grifo de la ampliación de la reproducción cuando en cualquiera de los dos formatos de pantalla más grande. Haga doble tocando el menor de los dos le mueve a la más grande vista de pantalla completa. Dos golpecitos a la más grande vista de pantalla completa se amplía hacia fuera más lejos. Pero le advertimos: dependiendo de la calidad del video, el mayor factor de zoom podría producir una imagen más granulada.






