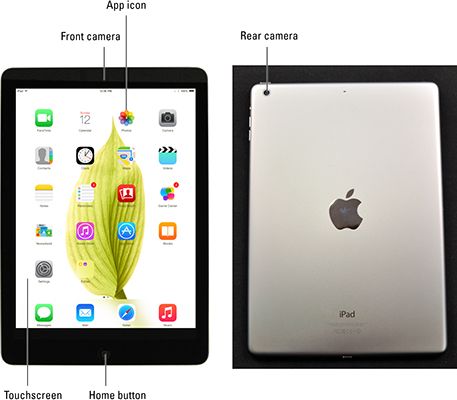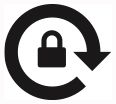Usando el iPad de Apple es bastante intuitivo, pero si quieres ahorrar tiempo, echar un vistazo a los siguientes botones de iPad que usted utiliza con frecuencia:
El botón de reposo / activación: Este botón se encuentra en la parte superior de su iPad, y lo utilizan para poner la pantalla de su iPad a dormir o despertarlo.

Botón de Inicio / sensor de ID Touch (iPad 2 y el iPad solamente mini): No importa lo que estás haciendo, puede pulsar el botón Inicio en cualquier momento para mostrar la pantalla de inicio en tu iPad. Si tienes un iPad mini aire 2 o iPad 3, el botón Home funciona como un sensor de ID Touch, y usted puede utilizar su huella digital (o un código de acceso) para desbloquear el teléfono y autenticar las compras.
Iconos de aplicación: Cada icono se muestra en la pantalla táctil lanza una aplicación para iPad. Veinte aplicaciones vienen con su iPad, y usted puede añadir más (muchos son gratuitos) descargándolos desde la App Store.
Cámara frontal: La cámara frontal es muy útil cuando usted está FaceTime chat. No es particularmente bueno para tomar fotografías fijas.
Cámara trasera: iPads tienen una cámara mejor (que el frente) en la parte trasera, justo debajo del botón de reposo / activación. Cámara trasera del iPad 2 captura de vídeo decente a 720p y dispara-justo-a medianamente stills- resto de iPads tienen cámaras traseras que son mejores que el delantero y disparan excelente vídeo de alta definición a 1080p, así como tienen muy buenas fotos.
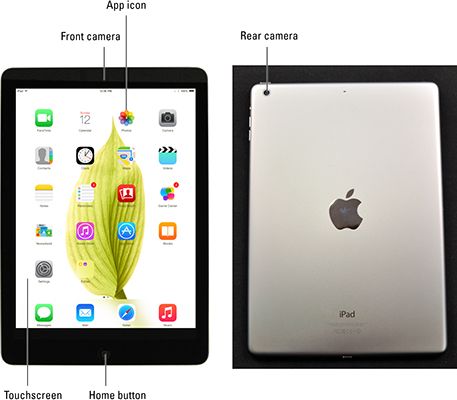
Volumen botones de volumen hacia abajo y: El botón superior aumenta el volumen- el botón inferior lo disminuye.

Anillo / interruptor de silencio: Cuando el interruptor está en modo silencioso - la posición hacia abajo, con un punto visible de color naranja en el interruptor - su iPad no hace ningún sonido cuando reciba correo nuevo o una alerta aparece en la pantalla.
Tenga en cuenta que el interruptor de anillo / silencio no silencia lo que piensa de como sonidos "esperados", que son sonidos que usted espera escuchar en una aplicación particular. Por lo tanto, no silenciar las aplicaciones de iTunes o videos, ni va a juegos mudos y otras aplicaciones que emiten ruidos. Acerca de la única cosa que los mudos interruptor / silenciosas anillo "inesperados" los sonidos, tales como los relacionados con las notificaciones de aplicaciones o el sistema operativo del iPad (iOS).
Si el interruptor no silenciar su notificación suena cuando se activa (es decir, se puede ver el pequeño punto de color naranja en el interruptor), busque el pequeño icono orientación de la pantalla siguiente para la izquierda del icono de la batería en la parte superior de la pantalla:
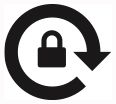
Si ve este icono cuando se desplace por el / interruptor silencioso del anillo, que ha seleccionado la opción de bloqueo de rotación en el panel General de la Configuración de aplicación.
Cómo dominar la pantalla del iPad Multitouch
Para moverse en el iPad de Apple, utilice la pantalla multitáctil. El iPad tiene ningún ratón y ningún teclado físico o el teclado buttons- la pantalla multitáctil muestra versiones virtuales de los botones y controles exigidos por las tareas a mano. Prepara tus dedos para lo siguiente:
Flick el dedo en la pantalla del iPad para desplazarse a través de la música, fotos, correos electrónicos, contactos, y más.
Toque en contra de la pantalla del iPad para abrir aplicaciones, reproducir canciones, elegir las fotos, y así sucesivamente.
Aunque no lo parezca, el iPad es una maravilla multitarea. Mientras que usted puede tener sólo una aplicación en la pantalla a la vez, deslízate a la izquierda oa la derecha con cuatro o cinco dedos para cambiar entre las aplicaciones utilizadas recientemente.
O pulse dos veces el botón Home para acceder a páginas de vista previa con iconos justo debajo de ellos para cualquier aplicaciones que ya están golpe apertura hacia la derecha o izquierda para ver más aplicaciones.
Deslice la pantalla de abajo hacia arriba para utilizar el Centro de control para activar y desactivar Wi-Fi, Bluetooth, y mucho más.
Deslice la pantalla de arriba a abajo para acceder al Centro de Notificación.
Pinch y unpinch para agrandar las páginas web y fotografías, o para hacerlos más pequeños. Pellizcar o unpinch usando multitáctil, coloque el dedo pulgar y el dedo índice contra la pantalla del iPad. Luego manteniendo el pulgar en su lugar, arrastre el dedo índice para pellizcar o unpinch consecuencia.
Confía en el teclado virtual del iPad. Hace sugerencias y corrige errores sobre la marcha.
Toque en cualquier lugar de texto para seleccionar una o más palabras.
Corregir los errores en una nota o un correo electrónico mediante la celebración de sus dedos contra la pantalla del iPad para que aparezca una lupa, que le permite colocar el puntero en el lugar exacto que necesita ser editado. Levante el dedo cuando el cursor (línea vertical) está en el lugar adecuado.
5 Cosas que probar cuando su iPad Hechos Hasta
La mayoría de las veces, el iPad se comporta en sí, pero de vez en cuando no es así. Aquí está una revisión rápida de las cosas que puedes probar si su iPad no está funcionando como se espera:
Restablecer la conexión de red.
Si no puede conectarse a sitios web o de aplicaciones de Apple u otras tiendas, toque el icono Configuración en la pantalla principal y luego puntee en general-reset-Restablecer ajustes de red, que a menudo curaciones problemas de conectividad de red.
Reinicie el iPad.
Pulse y mantenga pulsado el botón de reposo / activación, y luego deslice el botón rojo deslizador hacia la derecha para apagarlo. Espere unos segundos. Presione el botón de reposo / activación para encender el iPad nuevo.
Restablecer su iPad.
Pulse y mantenga pulsado el botón de reposo / activación mientras se mantiene pulsado el botón de inicio a la vez. No haga caso de la diapositiva para apagar deslizador cuando appears- continúan manteniendo pulsados ambos botones hasta que se reinicie el iPad y aparece el logotipo de Apple en el centro de la pantalla.
Restablecer ajustes del iPad.
Toque el icono Configuración en la pantalla de inicio, y luego puntee en general-Reset-Restablecer todos los ajustes. Ajustes iPad Restablecimiento de no borrar los datos, pero usted tendrá que volver a hacer algunos ajustes después.
Restaurar su iPad.
Conecte su iPad a su ordenador como si estuviera a punto de sincronizar. A continuación, seleccione el iPad en la barra lateral de iTunes y haga clic en el botón Restaurar en la ficha Resumen.
Restauración de su iPad borra todos los datos y los medios de comunicación y restablece todos los ajustes. Sin embargo, como todavía existen sus datos y medios de comunicación (excepto los contactos, eventos de calendario y listas de reproducción que haya creado o modificado en su iPad desde su última sincronización) en su computadora, usted no debe perder nada.
Su próximo sincronización tomará más tiempo, y usted tendrá que restablecer los ajustes que ha cambiado desde que recibió su iPad. Para estar seguro, conectar el iPad a su ordenador, haga clic en su icono para seleccionarlo en iTunes, y luego haga clic en Resumen en la barra lateral de la izquierda. Elija hacer copia de seguridad de cualquiera de este equipo o para iCloud, y luego haga clic en el botón de copia de seguridad ahora.
Sobre el autor
 Mini iPad para dummies
Mini iPad para dummies Acostumbrarse a la pantalla multitáctil del iPad Mini y el teclado virtual puede tener deslizar tiempo-, la grabación, agitando, y pellizcando ayuda a manejar tareas como la eliminación de aplicaciones y hacer fotos más grande. Usando sus iconos…
 Para las personas mayores: sincronizar el iPad a su ordenador
Para las personas mayores: sincronizar el iPad a su ordenador Usted utiliza iTunes para sincronizar (transferir) los medios de comunicación en su computadora - música, películas, audiolibros, podcasts, etc. - con su iPad. iTunes también puede sincronizar contactos, citas, mensajes de correo electrónico,…
 Cómo capturar video con su ipad 2
Cómo capturar video con su ipad 2 En el iPad 2, dos cámaras de vídeo que puede capturar vídeo desde la parte delantera o trasera del dispositivo hacen posible para que usted tome videos que luego se puede editar y compartir con otros. Para grabar un vídeo, siga estos pasos:…
 Cómo tomar fotos con su ipad 2
Cómo tomar fotos con su ipad 2 El iPad 2 viene con dos cámaras que le permiten capturar vídeo y fotos. Y debido a que una cámara es que daba al frente y el otro es mirando hacia atrás, se puede cambiar entre ellos para capturar imágenes de ti mismo que sostienen el iPad o…
 Ipad4g o mini: obligan a una aplicación que no responde a cerrar
Ipad4g o mini: obligan a una aplicación que no responde a cerrar Cuando una aplicación para iPad deja de responder (se congela hacia arriba), puede forzar a cerrar para que pueda recuperar el control de su dispositivo. Por lo general, se puede decir fácilmente cuando una aplicación ha dejado de responder - la…
 Sincronizar aplicaciones entre su ipad y el ordenador
Sincronizar aplicaciones entre su ipad y el ordenador Si ha descargado o adquirido ningún aplicaciones de iPad desde la App Store de iTunes, y opta por dejar que iTunes gestionar la sincronización de sus datos de forma automática, usted todavía puede administrar sus opciones de sincronización…
 Para las personas mayores: personalizar el interruptor lateral del ipad
Para las personas mayores: personalizar el interruptor lateral del ipad El interruptor lateral del iPad se puede utilizar para bloquear la orientación de la pantalla o silenciar el sonido. Cuando la pantalla está bloqueada, su orientación no cambia cuando se gira el iPad en sus manos.Por ejemplo, supongamos que usted…
 Para las personas mayores: cómo realizar varias tareas en un iPad 2
Para las personas mayores: cómo realizar varias tareas en un iPad 2 Multitarea en el iPad 2 le permite cambiar fácilmente de una aplicación a otra sin tener que cerrar la primera y regresar a la pantalla de inicio.Es posible realizar múltiples tareas, si desea abrir el navegador y buscar algo en Internet, y luego…
 Para las personas mayores: organizar ipad 2 aplicaciones en pantallas de inicio
Para las personas mayores: organizar ipad 2 aplicaciones en pantallas de inicio Su iPad 2 puede mostrar hasta 11 pantallas de inicio. A organizar aplicaciones de iPad (aplicaciones) en estas diversas pantallas de inicio. La pantalla de inicio principal contiene preinstalado apps- otras pantallas de inicio se crean para contener…
 Para las personas mayores: tomar fotos con cámaras del ipad 2
Para las personas mayores: tomar fotos con cámaras del ipad 2 Usted puede tomar fotos con las cámaras en su iPad 2, y verlos con su pantalla magnífica. Fotos tomadas con la iPad se pueden mostrar una a una, agrupadas en un álbum, o en una presentación de diapositivas que muestra una fotografía tras otra…
 Para las personas mayores: estela, sueño, o apagar el ipad
Para las personas mayores: estela, sueño, o apagar el ipad El iPad se puede encender o apagar al igual que cualquier otro dispositivo electrónico. También se puede poner el iPad a dormir, y activarlo cuando lo necesite de nuevo. Utilizando el modo de suspensión (un estado en el que la pantalla se queda…
 Cómo restablecer la configuración ipad
Cómo restablecer la configuración ipad La vida no puede tener una función de restablecimiento, pero iPads hacer. Si, por alguna razón, que desea devolver su iPad a su configuración predeterminada, puede restablecer ellos. El último elemento en la configuración general del iPad es…