¿Cómo organizar aplicaciones en su ipad
Un iPad puede mostrar hasta 11 pantallas de inicio, que le da mucha libertad para organizar sus aplicaciones. Por defecto, la primera contiene preinstalados apps- otras pantallas se crean para contener aplicaciones que descargue o sincronización a su iPad. En la parte inferior de la pantalla original del iPad de Inicio (justo encima del muelle), un icono de la lupa representa la pantalla de búsqueda a la izquierda de los puntos del principal Inicio cribado que aparecen indican cuántas pantallas hay y qué pantalla de inicio que están en al el momento.
Aquí hay algunos consejos sobre cómo organizar sus aplicaciones:
Pulse el botón Inicio para abrir la última pantalla de inicio que aparece.
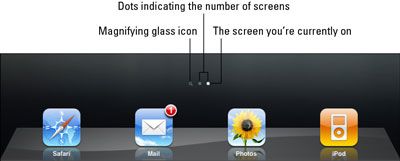
Flick el dedo de derecha a izquierda para pasar a la siguiente pantalla de inicio.
Tenga en cuenta que los puntos cerca de la parte inferior de la pantalla indican que la pantalla de inicio que te encuentres.
Para reorganizar aplicaciones en una pantalla de inicio, mantenga pulsado cualquier aplicación en esa página.
Los jiggles aplicación icono.
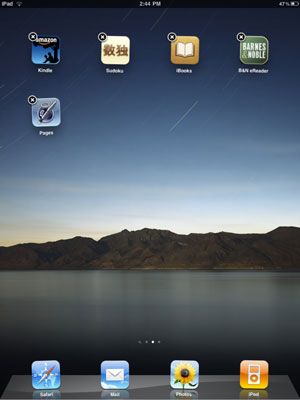
Prensa, mantén presionado y arrastra un icono de aplicación a otra ubicación en la pantalla para moverlo.
Pulse el botón Inicio para detener todos los iconos de jiggling!
Para mover una aplicación desde una página a otra, mientras que las cosas están balanceándose, puede tocar y arrastrar una aplicación a la izquierda oa la derecha para moverlo a la pantalla de inicio siguiente.
Organizar aplicaciones en carpetas
Como con el iPhone, el iPad le permite organizar las aplicaciones en carpetas (si tienes iOS versión 4.2 o posterior). El proceso es simple:
Toque y mantenga una aplicación hasta que todas las aplicaciones hacen su danza se agitan.
Arrastre una aplicación encima de otra aplicación.
Las dos aplicaciones se añaden a una sola carpeta.
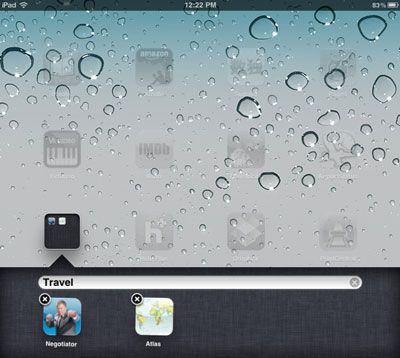
Para cambiar el nombre, toque en el campo al final del nombre de marcador de posición, y aparece el teclado.
Pulse la tecla de retroceso para borrar el nombre y escriba uno de los tuyos.
En el iPad 2, toque en Eliminar para eliminar el nombre y escriba el nombre nuevo.
Toque en cualquier lugar fuera de la barra para guardar el nombre.
Pulse la tecla Inicio para detener todo lo que jiggling!
Eliminación de aplicaciones que ya no necesita
No todas las aplicaciones son sin fin entretenida o útil. Cuando ya no necesita una aplicación que ha instalado, es hora de deshacerse de él para ahorrar algo de espacio en su iPad. (Tenga en cuenta, sin embargo, que no se puede eliminar aplicaciones que vienen integradas en el iPad).
Para enviar una aplicación en su camino, haga lo siguiente:
Visualizar la pantalla de inicio que contiene la aplicación que desea eliminar.
Mantenga oprimida la aplicación hasta que todas las aplicaciones comienzan a sacudir.
Toque en el botón Eliminar de la aplicación que desea eliminar.
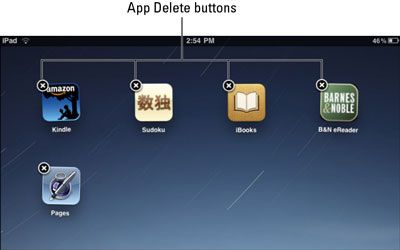
En el cuadro de diálogo de confirmación, toque en Eliminar para proceder a la eliminación.
Un cuadro de diálogo que le pedirá que califica a una aplicación antes de eliminar lo que parece.
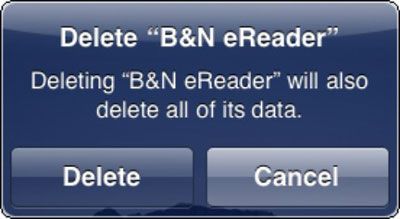
Puede tocar el botón Tipo de cambio que valore la aplicación o No Gracias a optar por salir de la encuesta.





