Cómo utilizar tu iPod touch para enviar mensajes de texto
Puede utilizar la aplicación de mensajes en tu iPod touch para enviar y recibir mensajes de texto instantáneos con otros dispositivos iOS (tales como iPhones, iPads, y otra iPod Touch) y Mac con Mountain Lion o sistemas operativos más recientes. Mensajes utiliza el protocolo iMessage.
A diferencia de los mensajes de texto del teléfono móvil (SMS y MMS), iMessage es totalmente gratuito y funciona a través de Wi-Fi. Usted puede incluso enviar fotos, videos, ubicaciones y contactos con sus mensajes. Es fácil de llevar a cabo conversaciones con la gente porque se puede ver que cada persona está escribiendo un mensaje (y no hay gritos, aunque le invitamos a utilizar MAYÚSCULAS).
Para enviar un mensaje a un contacto que utiliza un iPod touch, iPad, iPhone o Mac, se puede seleccionar la dirección de correo electrónico de ese contacto, siempre y cuando esa persona ha designado que el e-mail como uno que pueda recibir mensajes . (También puede enviar un mensaje al número de teléfono de un iPhone, pero esto puede incurrir en cargos por el usuario de iPhone.)
La primera vez que configura tu iPod touch, aparece la pantalla de mensajería como parte de las pantallas de configuración que muestran sus direcciones de correo electrónico. Puede seleccionar cualquiera o todas sus direcciones de correo electrónico que otros puedan utilizar para enviar mensajes a usted.
También puede hacer esto en cualquier momento seleccionando Configuración-mensajes-Enviar Recibe, y la selección de sus cuentas de correo electrónico. También puede seleccionar qué cuenta de correo electrónico que se utiliza como De la cuenta para los nuevos mensajes.
Cuando tu iPod touch recibe un mensaje, puede mostrar automáticamente una alerta en la pantalla de bloqueo (a menos que active esta opción - elija Ajustes-Mensajes para activar la Vista en la opción de bloqueo de pantalla o desactivar). Deslice el control deslizante para ir a la derecha en la aplicación Mensajes, donde se puede responder al mensaje, si lo desea.
Puede ver y enviar mensajes punteando en la aplicación Mensajes. Aparecerá la pantalla Mensajes con una lista de conversaciones. Un punto azul aparece junto a cualquier conversación que tiene uno o más mensajes sin leer.
Toca una conversación para ver sus mensajes, que se organizan en las conversaciones. Los mensajes salientes aparecen en globos de colores y mensajes entrantes aparecen en globos blancos. Puede tocar el campo de entrada de mensajes en la parte inferior de la pantalla para abrir el teclado en pantalla y añadir una respuesta a la conversación. La respuesta se envía a todos los que recibieron la conversación.
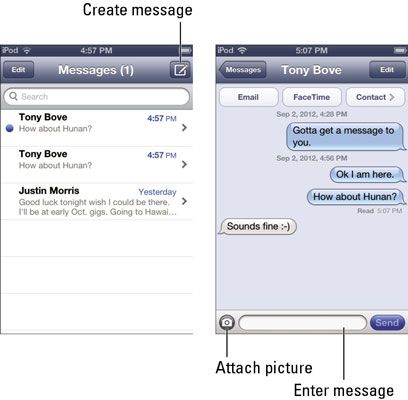
Desplazarse por la pantalla de conversación a la parte superior (o toque la barra de estado para llegar rápidamente) para ver el resto de los mensajes de la conversación. Si hay muchos mensajes, la carga A principios botón Mensajes appears- toque para ver los mensajes anteriores. Para volver a la pantalla de mensajes, pulse en Mensajes en la esquina superior izquierda.
Para enviar un mensaje nuevo, siga estos pasos:
Toque el icono de mensaje crean en la esquina superior derecha de la pantalla Mensajes.
Aparecerá la pantalla Mensaje nuevo con el teclado en pantalla y el campo Para.
Toque el icono de signo más (+) para añadir un contacto para el campo Para.
Aparecen sus contactos.
Toque un contacto y luego puntee en un mensaje de correo electrónico o número de teléfono iPhone.
El contacto se agrega al campo Para:. Si un signo de exclamación rojo aparece junto al contacto en el campo Para, el contacto no ha designado a la dirección de correo electrónico o número de teléfono para recibir mensajes.
Puede repetir los pasos 2-3 para continuar para agregar más contactos para una conversación de grupo.
Escriba el mensaje y pulse Enviar.
Utilice el teclado en pantalla para introducir el mensaje.
Para enviar una foto o un vídeo con su mensaje o una respuesta, toque en el icono de la cámara en la parte izquierda del campo de entrada de mensajes. A continuación, puede pulsar Tomar foto o video a utilizar la cámara iPod touch, o toque Elija existente para elegir una imagen existente de sus álbumes de fotos iPod touch o Carrete.
Para enviar su ubicación en la aplicación Mapas en un mensaje, pulse el icono de ubicación en Mapas para encontrar su ubicación, toque el pin de su ubicación para mostrar la pantalla de Ubicación, puntee Compartir ubicación, y luego puntee en Mensaje.
Puede eliminar parte de una conversación o una conversación entera a partir de los mensajes de aplicación sin molestar a los demás conversaciones. Toque en Editar en la esquina superior derecha de la pantalla de conversación para ver la pantalla de edición. Pulse para seleccionar cada parte de la conversación que desea eliminar y, a continuación, puntee Eliminar en la parte inferior de la pantalla de edición.
Para borrar toda una conversación, pulse Borrar todo en la esquina superior izquierda de la pantalla de edición.
También puede reenviar una conversación entera a otra persona. Toque en Editar en la esquina superior derecha de la pantalla de conversación, seleccione cada parte de la conversación que desea reenviar y luego puntee Reenviar en la parte inferior de la pantalla de edición.
¿Quieres dejar a los demás en una conversación saben que lea sus mensajes? Elija Ajustes-Mensajes y activar la opción Enviar confirmaciones de lectura.
Puede utilizar caracteres Emoji en tus mensajes activando el teclado Emoji y, a continuación, pulsar el símbolo del globo en el teclado para mostrar los caracteres Emoji.





