Cómo ingresar ecuaciones paramétricas de la TI-84 Plus
Usted puede entrar y luego graficar ecuaciones paramétricas en la calculadora TI-84 Plus. Ecuaciones paramétricas se utilizan en las clases de Pre-cálculo y física como una manera conveniente definir X
y y en términos de una tercera variable, T. Si están familiarizados con la representación gráfica de funciones en tu calculadora TI-84, entonces las ecuaciones paramétricas no deben ser demasiado de un desafío para usted.Cambiar el modo
No se puede empezar a graficar ecuaciones paramétricas hasta que cambie el modo de la calculadora. Siga estos pasos para cambiar el modo de la calculadora:
Pulse [MODE] y poner la calculadora en modo paramétrico.
Para resaltar un elemento en el menú Modo, utilice las teclas de flecha para colocar el cursor en el elemento y, a continuación, pulse [ENTER]. Punto culminante PARAMÉTRICO en la quinta línea para poner la calculadora en modo paramétrico. Ver la primera pantalla.
Por lo general, es una buena idea poner la calculadora en modo Radian cuando se trabaja con ecuaciones paramétricas.
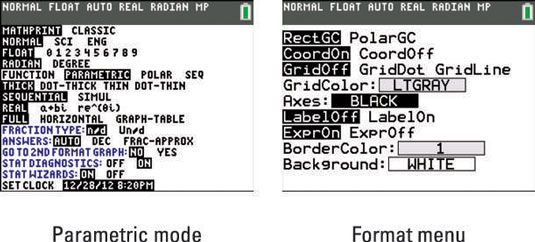
Pulse [2nd] [ZOOM] para acceder a su menú Formato.
Asegúrese de que el ExprOn y CoordOn están ambos destacaron. Estos ajustes son útiles cuando se realiza un rastreo en sus ecuaciones. Vea la segunda pantalla.
Selección del estilo de gráficos
Toda la funcionalidad que usted está acostumbrado a tener en el modo de función también está disponible en el modo paramétrico. Si desea personalizar el gráfico cambiando el color o el estilo de línea, siga estos pasos:
Pulse [Y =] para acceder al editor Y =.
Presione la izquierda; tecla de flecha para navegar por el cursor a la izquierda del signo igual.
Ver la primera pantalla.
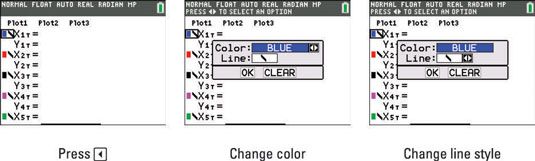
Pulse [ENTER] y utilice la izquierda; y la derecha; teclas de flecha para cambiar el color mediante el menú giratorio.
Vea la segunda pantalla.
Pulse [ENTER] y utilice la izquierda; y la derecha; teclas de flecha para cambiar el estilo de línea mediante el menú giratorio.
Ver la tercera pantalla.
Pulse [ENTER] dos veces para hacer efectivos los cambios.
Entrando ecuaciones paramétricas
Si usted está prestando atención, entonces usted puede haber notado el editor Y = se ve muy diferente de lo que puede estar acostumbrado. Parece Y1 ha sido reemplazar con dos ecuaciones, X1T e Y1T! Recuerde, el X y y las variables se definen ahora en términos de un nuevo parámetro, T. Cuando pulse
en modo paramétrico, una camiseta aparece en lugar de una X.
Por lo general, se le da un par de ecuaciones paramétricas para graficar con un intervalo de T. Para este ejercicio, utilice estas ecuaciones paramétricas: X(T) = 8sin (T) y y(T) = 4cos (T), donde
Pulse [Y =] para acceder al editor Y =.
Escriba X1T = 8sin (T).
Asegúrese de presionar

para T. Ver la primera pantalla.
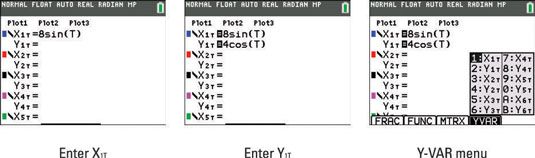
Ingrese Y1T = 4cos (T).
Vea la segunda pantalla.
Pulse [ALPHA] [TRACE] para acceder al menú de Y-VAR. La calculadora tiene un menú Y-VAR personalizado para que pueda introducir variables como X1T o Y1T en sus ecuaciones paramétricas. Ver la tercera pantalla.






