Para las personas mayores: dar formato al texto en un documento de Microsoft Works
Puede dar formato al texto en un documento de Microsoft Works con el fin de cambiar la forma en que se ve. Formato de texto para cambiar su tamaño, aplicar efectos tales como negrita o cursiva o cambiar su fuente (estilo de letra).
Conteúdo
Trate de no usar demasiadas campanas y silbatos de formato en un documento único, ya que el formato podría llegar a ser una distracción o hacer el documento difícil de leer. Una buena guía es utilizar sólo dos fuentes en una sola página y utilizar efectos como texto en negrita o en sombras por sólo énfasis.
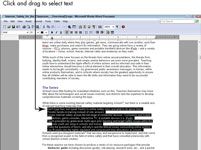
 Agrandar
AgrandarHaz clic y arrastra el mouse sobre el texto que desea dar formato.
El texto se resalta para mostrar que está seleccionado.
Menú Formato-Font.
Aparecerá el cuadro de diálogo Fuente.
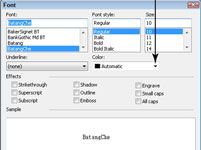
 Agrandar
AgrandarHacer selecciones del cuadro de diálogo Fuente.
Seleccione una fuente de la lista Fuente. Su selección es previsto en el cuadro grande cerca de la parte inferior del cuadro de diálogo. Seleccione un estilo de fuente, como negrita o cursiva en la lista Estilo de fuente, si los estilos de fuente desear, son útiles para dar énfasis. Elija un tamaño de texto de la lista Tamaño. Cuanto mayor sea el número de punto de tamaño, más grande el texto.
Para subrayar el texto seleccionado, elija un estilo en la lista desplegable Subrayado. Añadir color al texto seleccionando un color de la lista desplegable Color. Haga clic en cualquiera de los Efectos de las casillas de verificación para aplicar efectos al texto.
Haga clic en Aceptar.
Las opciones de formato que ha seleccionado se aplican al texto seleccionado.
También puede utilizar la barra de herramientas Formato para aplicar formato al texto seleccionado. Por ejemplo, puede hacer clic en el botón Negrita o elegir un tipo de letra diferente en la lista desplegable Fuente. Si no ves la barra de herramientas Formato, seleccione Ver-Barras de herramientas-Formato.




