Cómo conectar su superficie a un escáner
Cuando tenga que enviar a alguien una copia de un documento en papel, la superficie le da dos opciones: Usted puede simplemente tomar una foto de ella con una función de cámara de su superficie. O bien, si el Departamento de Contabilidad exija imágenes de mayor calidad para sus recibos de gastos de Las Vegas, puede escanear con un escáner.
Conteúdo
Aplicación de escaneo de su superficie, que se encuentra en la pantalla de inicio, hace caso omiso de muchos escáneres de más edad, por desgracia. Pero si el escáner es relativamente nuevo, la aplicación Scan es un cambio refrescante de los menús del escáner complicados.
Siga estos pasos para transformar una hoja de papel en un archivo de computadora:
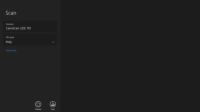
 Agrandar
AgrandarDesde la pantalla de inicio, abra la aplicación de digitalización.
Se muestra en el margen, la aplicación de escaneo aparece en la pantalla. ¿No ve el icono de la aplicación de escaneo en la pantalla de inicio? Deslice el dedo hacia arriba desde el centro de la pantalla de inicio para ver la pantalla Todas las apps, a continuación, toque desde allí.
Si la aplicación de digitalización se queja de que el escáner no está conectado, asegúrese de que ha conectado el cable USB entre el ordenador y el escáner y que el escáner esté encendido.
La aplicación de escaneo enumera el nombre de su escáner y el tipo de archivo utilizado para guardar los archivos. (El valor predeterminado PNG tipo de archivo es ampliamente aceptado por la mayoría de los programas).
Si la aplicación no reconoce el escáner, el escáner es demasiado viejo. Usted está atascado con el software incluido del escáner - si funciona - o, por desgracia, la compra de un nuevo escáner.
Para cambiar la configuración, pulse Más enlace de la Feria.
La configuración predeterminada de aplicaciones funcionan bien para la mayoría de puestos de trabajo. Pero aprovechando el Salón Más enlace le permite personalizar sus opciones para la digitalización de determinados artículos:
Tipo de archivo: Si alguien solicita un análisis utilizando un tipo de archivo determinado, como TIFF, Bitmap, OpenXPS o XPS, optó por aquí. De lo contrario, seguir con el PNG predeterminado.
Modo de color: Elegir color para artículos del color, incluyendo fotos a color y páginas de revistas de color. Seleccione Escala de grises para casi todo lo demás. Sólo elige Blanco y Negro para dibujos lineales o en escala de grises clip de arte- en blanco y negro y funciona mejor para todo lo demás.
Resolución (DPI): La resolución predeterminada de 300 puntos por pulgada funciona bien. Exploraciones de mayor resolución (números más grandes) aportar más detalles, pero consumen más espacio, lo que dificulta su e-mail. Exploraciones de menor resolución muestran menos detalles, pero crear archivos más pequeños.
Guardar archivo Para: La aplicación de escaneo normalmente crea una carpeta Escanea en imágenes la carpeta de su superficie, donde almacena sus imágenes recién escaneados. Si prefiere una carpeta diferente, toque este elegirlo.
Pulse en el botón Vista previa para probar su exploración.
La aplicación de digitalización hace un primer paso y muestra los resultados.
Si la vista preliminar no se ve bien, asegúrese de que haya tomado la decisión correcta para su trabajo. Si tiene que tomar decisiones diferentes, vuelva al paso 2. Si la vista previa muestra una página en blanco, asegúrese de que hayas desbloqueado el escáner como se describe en las hojas de instrucciones en paquete del escáner. (Desbloqueo por lo general requiere un interruptor deslizante o girar una perilla.)
Si está escaneando un elemento más pequeño que no se llene toda la superficie del escáner, busque los marcadores del círculo en cada esquina de la exploración de vista previa. Arrastre cada círculo hacia adentro para rodear el área que desea copiar. Que los cultivos de su exploración para eliminar el espacio en blanco aburrido.
Pulse el botón Scan.
La aplicación Scan escanea su imagen con los ajustes que ha elegido en los pasos anteriores y luego guarda la imagen en la carpeta de escaneo de la carpeta Imágenes. Luego se coloca un menú encima de la pantalla con dos opciones, Vista y cerrar.

 Agrandar
AgrandarPulse Ver para ver el grifo SCAN- en Cerrar para cerrar el menú.
Ver divide la pantalla, mostrando su aplicación de escaneo en el lado izquierdo de la pantalla, mientras que la aplicación de fotos muestra el elemento escaneado en el lado derecho.
Para girar una foto en la aplicación Fotos, deslice el dedo hacia arriba desde el borde superior o inferior de la pantalla en busca de los menús de la aplicación de fotos. A continuación, pulsa el botón Rotar, se muestra en el margen, hasta que la foto se enfrenta a la forma que desee.
Para cerrar la ventana de vista previa, encuentre los tres pequeños puntos que separa la ventana de la aplicación de escaneo desde la ventana de aplicaciones de fotos. A continuación, deslice los puntos a la derecha, empujando la aplicación de fotos fuera de la pantalla. Eso deja a la aplicación de digitalización en la pantalla, listo para más fotos.
La aplicación de escaneo funciona bien para, exploraciones rápidas fáciles. Pero depende de la incorporada en Windows software simple, que no entiende botones de control integrados en un escáner como PDF o AutoScan.
Si quieres botones del escáner para trabajar o que necesita un mayor control sobre sus exploraciones, omita la aplicación de escaneo, la cabeza para el escritorio, e instalar el software incluido del escáner. (En algunos modelos de escáner, Windows Update instala el software incluido del escáner automáticamente en cuanto se enchufe el escáner.)
Sólo puede instalar el software incluido del escáner en una superficie Pro o Surface Pro 2. No va a trabajar en un RT superficie o de superficie 2.





