Edición y gestión de imágenes en su tablet android
El tablet Android viene equipado con algunas herramientas básicas de fotos. La mejor herramienta para la edición de imágenes es un equipo ampliamente equipado con el software de edición de fotos, como Photoshop o un programa similar que también se conoce como " Photoshop " porque el término es más o menos genérico. En cualquier caso, puede utilizar la aplicación Fotos para realizar alguna cirugía foto menor.
Conteúdo
Edición de una imagen
La aplicación Fotos incluye un modo de edición de imágenes especial. Ofrece funciones básicas, como Recortar y girar, sino también la manipulación de tono, el encuadre, y otros efectos especiales. Estas potentes funciones de edición son probablemente la razón por la aplicación de la cámara Google es tan escasa: la manipulación de imágenes verdadera se debe hacer después de los hechos.
Para editar una imagen, siga estos pasos en la aplicación Fotos:
Convocar a la imagen que desea editar o manipular.
Visualice la imagen a pantalla completa.
Toque en el icono Editar.
Si no lo ves, toque la pantalla y aparece.
Una lista de desplazamiento de las herramientas en la parte inferior de la pantalla. Deslizar la lista de la izquierda o la derecha para ver el lote.
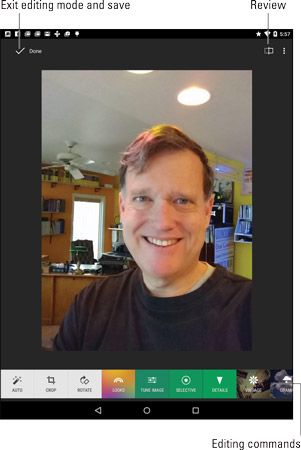
Para aplicar una herramienta, selecciónelo de la lista de desplazamiento. Después de seleccionar una herramienta, manipular la imagen mediante el uso de la pantalla táctil.
Para las herramientas de efectos, deslizar la pantalla hacia arriba o hacia abajo para elegir un modo, y luego pase a la izquierda o derecha para ajustar la intensidad de ese modo. Por ejemplo, aquí se ve las opciones para el modo de la vendimia.
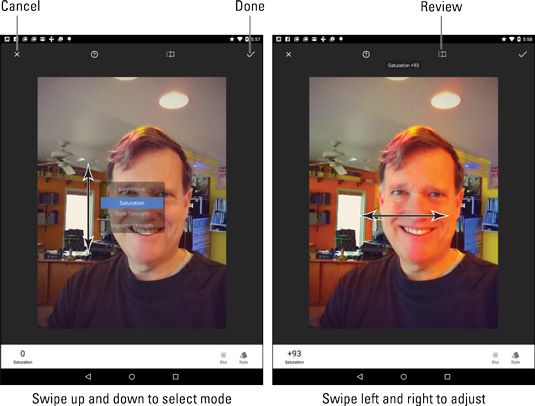
Toque el icono de la opinión de comparar las imágenes originales y modificados. Al largo pulse el icono, se muestra la imagen original.
Para establecer los cambios, pulse el icono de Hecho.
Para cancelar, pulse el icono Cancelar.
La elección de Hecho o Cancelar no termina el modo de edición. Para completar los cambios y guardar la imagen, pulse el icono de Hecho en la pantalla principal de edición.
Para ver la versión original de una imagen, ver esa imagen en la aplicación Fotos y toque el icono original / Editado. Al tocar el icono no restaura la imagen, pero sí le mostrará temporalmente el original.
Para restaurar una imagen, la eliminación de todas las ediciones, editar la imagen y pulse el desbordamiento de Acción. Elija Revert. Toque el botón Restablecer para confirmar. Pulse el botón Listo para salir del modo de edición de imágenes. Se eliminan todas las ediciones.
Tenga cuidado con esas ediciones! La aplicación Fotos intenta sincronizar fotos entre todos sus dispositivos Android, así como su biblioteca de imágenes Picasa Web en Internet.
Recorte
Un viejo término fotografía prorrogados en el mundo digital es cosecha. Eso significa " para cortar las partes no deseadas de una imagen, " como el uso de un par de tijeras en una foto para cortar un viejo novio (la escoria engaño).
Para recortar una imagen en la aplicación Fotos, siga estos pasos:
Invocar la imagen para su edición.
Elija la herramienta Recortar.
Ajuste el rectángulo en la pantalla para seleccionar qué parte de la imagen para mantener.
Arrastre el rectángulo alrededor. Arrastre sus bordes o lados para cambiar el tamaño del rectángulo.
Guarda la imagen recortada.
Toque el icono en Listo para salir del modo de edición.
La imagen recortada se guarda en la aplicación Fotos.
Puede deshacer la cosecha tocando durante la visualización de la imagen en la aplicación Fotos en el icono Restaurar.
Rotación de imágenes
Cuando esa imagen no es realmente parte superior hacia arriba, puede girar dentro de la aplicación Fotos. Obedecer estos pasos:
Invocar la imagen disparatada para su edición.
Elija la herramienta Rotar.
Toque el Girar a la izquierda o Girar el botón derecho para reorientar la imagen en incrementos de 90 grados.
Estos botones se encuentran en la esquina inferior derecha de la pantalla de edición.
Toque el icono de Listo para guardar la imagen girada.
Toque el icono en Listo para salir del modo de edición de imágenes.
Es posible girar la imagen para casi cualquier ángulo. En el paso 3, arrastre el dedo por la pantalla táctil. La imagen cambia de tamaño automáticamente y recortada para mantener su relación de aspecto, pero este truco reorienta una imagen de hasta 45 grados en cualquier dirección.
Eliminación de imágenes y vídeos
Es muy posible, ya menudo deseable, para eliminar las imágenes y los vídeos no deseados, embarazosas o dudosamente legales desde la aplicación Fotos.
Entonces, ¿cómo se sabe lo que puede eliminar? Sencillo: Si ve el icono Eliminar (papelera) en la pantalla durante la visualización de una imagen, puede eliminar ese elemento. Toque en el icono Eliminar. Toque el botón Eliminar todas partes para confirmar. El tema se ha ido.
Si usted no ve el icono de la papelera, el artículo no se puede eliminar. Es muy probable que una copia tirado desde un servicio para compartir fotos web o una red social.
Para recuperar una imagen, toque en el icono Menú lateral para visualizar el cajón de navegación. Elija Papelera. Largo pulse el elemento para seleccionarlo y, a continuación, pulse el icono de restauración, que se muestra en el margen.
Para borrar imágenes de Picasa, visite Picasa Web.
Puede eliminar toda una franja de imágenes mediante la selección de ellos como un grupo.
Selección de varias fotos y videos
Tres comandos se pueden aplicar a grupos de imágenes y videos en la aplicación Fotos: Compartir, Copiar álbum y Eliminar. Para seleccionar un grupo, siga estos pasos:
Largo de prensa una imagen o un video para seleccionarlo.
Al instante, se activa el modo de selección de imágenes. La miniatura que pulsó largo crece una marca de verificación.
Continúe tocando imágenes y videos para seleccionarlos.
Realizar una acción en el grupo de imágenes o videos.
Las acciones que puede realizar en el paso 3 son
Compartir: Elija una aplicación que se utilizará para el intercambio de las imágenes, como Gmail para enviar el lote como un archivo adjunto de correo electrónico.
Copiar a álbum: Seleccionar un álbum para copiar las imágenes a, o crear un nuevo álbum. Este elemento sólo está disponible cuando se seleccionan las imágenes, no las películas o archivos GIF animados.
Eliminar: Los artículos se retiran. Toque el botón Eliminar todas partes para confirmar.
Para anular la selección de artículos, pulse de nuevo. Para anular la selección de todo, pulse el icono Atrás.






