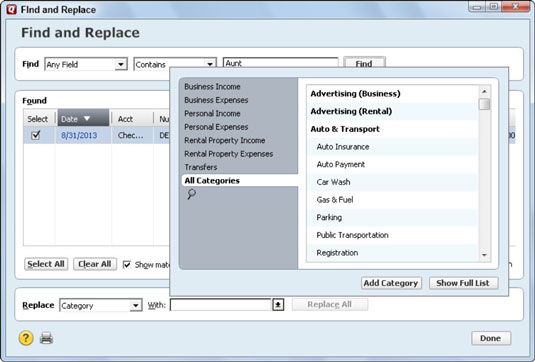¿Cómo encontrar una transacción en un gran Quicken 2013 o 2014 registro
¿Quieres encontrar una específica cheque, depósito o transferencia en su Quicken 2013 o 2014 registro? No hay problema. El comando Buscar proporciona una forma práctica para hacer precisamente eso.
Si usted comience a escribir un montón de cheques, depósitos y transferencias en sus registros, pronto se encuentra con registros que contienen cientos y hasta miles de transacciones. Puede usar las teclas RePág y AvPág a la página arriba y abajo a través de su registro de una pantalla completa lenta de las transacciones a la vez.
Esto es lo que hace:
Elija Edición-Buscar o presione Ctrl + F.
Quicken, con un entusiasmo moderado, pero obvio, muestra el cuadro de diálogo Quicken Buscar. Utilice este cuadro de diálogo para describir la operación que desea buscar con el mayor detalle posible.
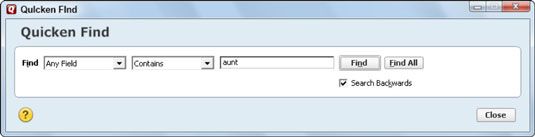
Especificar qué piezas o campos, de la operación de registro que desea Quicken a búsqueda.
Haga clic en la flecha hacia abajo a la derecha de la primera Encuentra caja- luego en la lista desplegable, seleccione el campo que Quicken debe mirar durante la búsqueda: Cantidad, desaparece el estado (el campo Clr), Memo, fecha, número de cheque Categoría , etiqueta, o beneficiario. O conseguir realmente loco y recoger la entrada Cualquier lista Campos para que Quicken ve alta y baja.
Dile a Quicken si usted está utilizando una escopeta o un rifle.
Es necesario especificar cómo de cerca el texto o el valor que está buscando deben coincidir con los datos almacenados en el registro. Para ello, abra el segundo cuadro Buscar y seleccione la regla de correspondencia adecuada:
Contiene: Seleccione esta norma si el campo o campos que estás buscando sólo tiene que utilizar un trozo de texto. Si introduce Tía en el cuadro de texto Buscar y utilizar esta regla de concordancia para buscar campos beneficiario, Quicken encuentra transacciones que utilizan los siguientes nombres de beneficiario: Tía Enid, Enid tía y el tío Joob, tío Harry y la tía Edna, y - bueno, usted consigue la idea.
Exacta: Seleccione esta norma si el campo que está buscando debe coincidir exactamente su entrada cuadro de texto Buscar. Si introduce la entrada del cuadro de texto Buscar como Tía, por ejemplo, y usted está buscando campos beneficiario, Quicken busca transacciones donde las demostraciones de campo de beneficiario Tía - y nada más y nada menos.
Comienza con: Seleccione esta norma si el campo que está buscando sólo tiene que comenzar con lo que escribió en el cuadro de texto Buscar.
Por ejemplo, si introduce Tía en el cuadro de texto Buscar, y usted está buscando los campos beneficiario, Quicken busca transacciones donde el campo Beneficiario comienza con la palabra Tía - como Tía Enid o Tía Enid y el tío Joob. (Tío Joob y tía Enid no cortar la mostaza en este caso, sin embargo.)
Termina con: Seleccione esta norma si el campo que está buscando sólo tiene que terminar con lo que escribió en el cuadro de texto Buscar.
Mayor: Seleccione esta regla si el campo que está en busca de necesidades para mantener un valor que supera el número que ha introducido en el cuadro de texto Buscar. Esto tiene sentido, ¿verdad? Al igual que usted está buscando para los cheques que escribió hace más de $ 100?
Mayor o igual que: Seleccione esta regla si el campo que está en busca de necesidades para mantener un valor que, o bien es superior o igual al número que ha introducido en el cuadro de texto Buscar.
Seleccione esta regla si el campo que está en busca de necesidades para mantener un valor que es menor que el número que ha introducido en el cuadro de texto Buscar.
Menor o igual: Seleccione esta regla si el campo que está en busca de necesidades para mantener un valor que es menor o igual al número que ha introducido en el cuadro de texto Buscar.
Introduzca el trozo de texto o número que identifica la operación que desea localizar.
Mueva el cursor hasta el tercer cuadro de texto Buscar. A continuación, escriba el texto o el número que desea encontrar. Por cierto, el caso del texto no importa. Si escribe tía, por ejemplo, Quicken encuentra TÍA o Tía.
Dile a Quicken si usted lo quiere para buscar hacia delante o hacia atrás de la transacción seleccionada.
Seleccione la casilla de verificación Buscar hacia atrás si usted quiere mirar hacia atrás a partir de la transacción seleccionada.
Deje que la búsqueda comienza.
Hace clic en el hallazgo o el All botón para comenzar la búsqueda Find. Si hace clic en Buscar, Quicken se ve a través del registro, y si se puede encontrar una transacción como usted describe, destaca la transacción.
Si hace clic en Buscar todo, Quicken se ve a través del registro y construye una lista de todas las transacciones que son como el que usted describe. A continuación se muestra la lista en una versión ampliada de la ventana de resultados de búsqueda. Para editar una transacción encontrado, seleccione la operación y haga clic en la (s) tecla Transacción Editar.
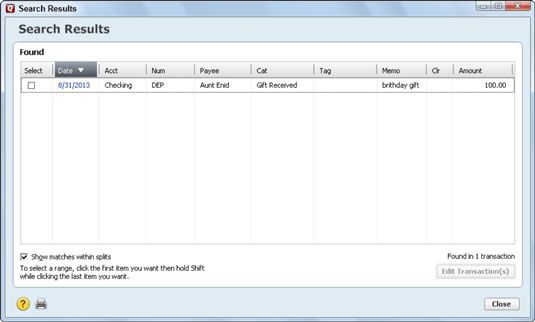
Quicken suministra otro comando que es similar a Buscar. El menú Editar Buscar / Reemplazar comando que permite tanto ubicar y modificar las transacciones que se parecen a la que usted describe. (Para utilizar la función Buscar / comando Reemplazar, seleccione Edición-Buscar / Reemplazar.)
Por ejemplo, es posible que desee para localizar las transacciones que muestran tía Enid como beneficiario para que pueda reemplazar Tía con Tia abuela. El buscar / reemplazar comando funciona de una manera similar al comando Buscar, excepto que usted necesita para describir lo que desea modificar en las transacciones encontradas.
Después de completar el cuadro de diálogo inicial que muestra Quicken cuando elija el comando, Quicken muestra una ventana con la lista de las transacciones que ha encontrado. Usted marca - haciendo clic - las transacciones que desea modificar, describir la información de reemplazo y, a continuación, haga clic en el botón Reemplazar.
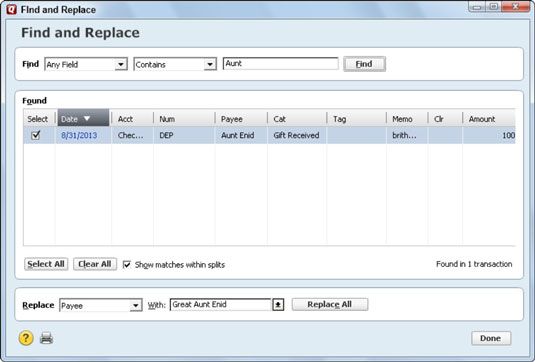
Puede utilizar la función Buscar / comando Reemplazar para buscar y reemplazar categorías, que es una especie de truco útil. Por ejemplo, es posible que desee recategorizar todos sus pagos de televisión por cable como la categoría de Entretenimiento (donde antes, que los colocó en la categoría de Servicios Públicos).
Para recategorizar, utilice la función Buscar / comando Reemplazar para buscar el registro de Quicken para las transacciones que desea recategorizar. Marque las transacciones que usted está seguro que desea recategorizar. A continuación, haga clic en el botón de flecha junto al cuadro Con lo que Quicken muestra una lista de categorías y seleccione la categoría.