Cómo imprimir informes en Quicken 2013
Quicken 2013 produce un montón de diferentes informes. Para imprimir un informe en Quicken 2013, acaba de elegir el menú Informes y decirle Quicken que informe que desea imprimir. Las transacciones que introduzca en la ventana de lista de transacciones o una forma de transacción y los controles que introduzca en la ventana Cheques Escribir determinan la información disponible en un informe.
Para dar sentido a lo que de otro modo puede convertirse en una gran confusión, Quicken organiza todos sus informes en grupos: Banca, la comparación, la inversión (disponible cuando se ha configurado cuentas de inversión), Patrimonio Neto Saldos, gasto, impuestos, Alquiler de vivienda (si estás usando Alquiler Quicken Property Manager) y negocios (si están usando Quicken Home Negocios).
Para ver los informes en uno de estos grupos, haga clic en el comando Informes y seleccione el grupo de informes en el menú Informes. Como ustedes saben, esos pequeños triángulos a la derecha de los comandos de menú te dicen que otro menú sigue.
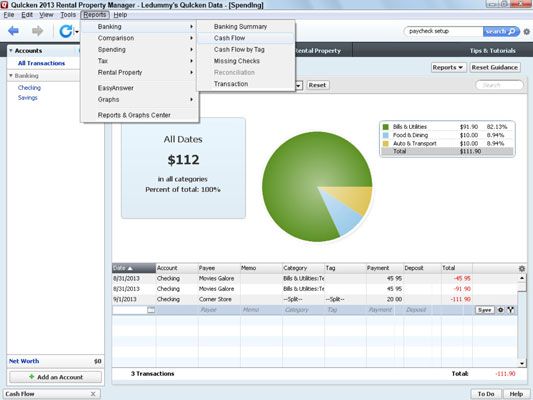
Para crear un informe de flujo de efectivo (o cualquier otro informe), seleccione el informe en el menú correspondiente. Por ejemplo, para crear el informe de flujo de efectivo, elija el comando Informes-Banca-Cash Flow. Quicken continuación, crea el informe, colocándolo en una nueva ventana abierta.
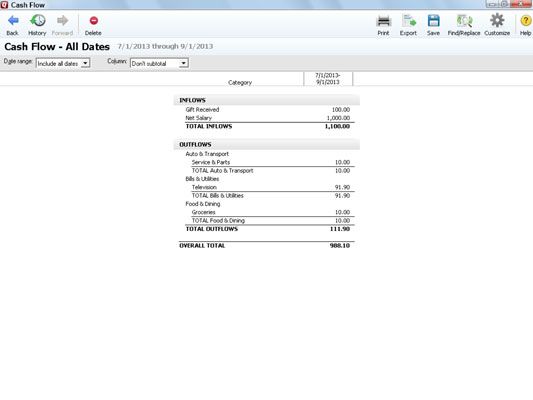
Después de crear un informe, puede cambiar la fecha del informe o rango de fechas mediante el uso de las cajas en la parte superior del informe.
Para saber qué tipo de información que un informe incluye antes de crear el informe o vista previa de un informe, elija Informes-Reports Centro de gráficos. Aparecerá la ventana de informes y gráficos. Seleccione un grupo de informes, haga clic en un tema en el lado izquierdo, y luego seleccione el informe con el grupo de informe que desea crear.
Puede cambiar la fecha del informe o rango de fechas con la caja (s) proporcionado. Haga clic en el botón Mostrar informe para crear el informe. Si no introduce una nueva gama de fechas, Quicken asume que desea incluir transacciones desde el inicio del año natural en curso a través de la presente fecha.
Los informes que muestran los saldos de cuenta - como el informe de saldos de cuentas, el informe de Patrimonio Neto, el informe de Balance, o el informe de la cartera Valor - no necesitan un rango de fechas debido a que estos informes muestran saldos de las cuentas a partir de una fecha específica. En estos casos, si no se introduce una fecha, Quicken supone que desea saldos de cuentas para la fecha actual del sistema del reloj interno de su ordenador.
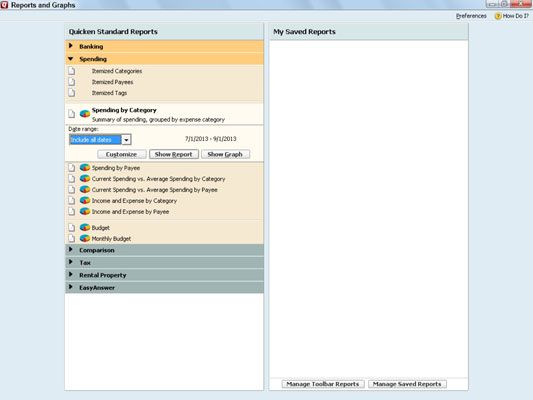
No se puede ver toda la versión en pantalla de un informe a menos que su informe es muy pequeña. Pulse las teclas RePág y AvPág para desplazarse hacia arriba y hacia abajo y usar Tab y Shift + Tab para moverse a la derecha ya la izquierda. O si usted es un amante del ratón, puede hacer clic y arrastrar varias piezas de las barras de desplazamiento.
Para imprimir el informe muestra Quicken, siga estos pasos:
Haga clic en el botón Imprimir.
Quicken muestra el cuadro de diálogo Imprimir.
Para aceptar las especificaciones dadas - que son casi siempre muy bien - simplemente haga clic en Imprimir.
A que no adivinas lo que sucede a continuación: Quicken imprime el informe!
(Opcional) Para modificar las sugerencias de impresión por defecto, utilice los botones de opción y cuadros de texto en el cuadro de diálogo Imprimir para mezclar un poco y luego haga clic en Imprimir:
Imprimir Enviar a: La impresión Para botones de opción le permiten decir Quicken donde debe enviar el informe que produce: a la impresora oa un archivo de disco. Si decide imprimir en un archivo, Quicken muestra otro cuadro de diálogo que se utiliza para especificar dónde debe estar ubicado el archivo de impresión y lo que el archivo de impresión debe ser nombrado.
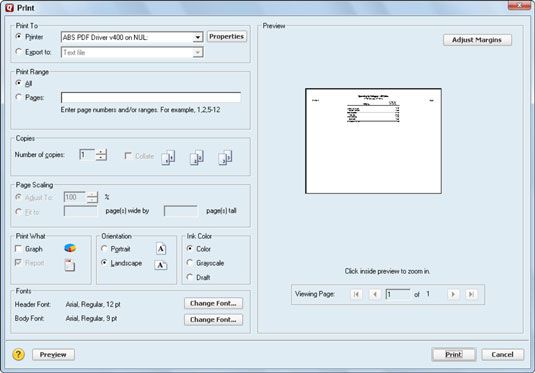
Intervalo de impresión: Impresión de un informe de tiempo? Considere el uso de los botones de opción Intervalo de impresión y la caja de texto para especificar que desea imprimir sólo un rango específico de páginas. Como puede imaginar (si usted es una persona inteligente), seleccione el botón de opción Páginas y especifique las páginas individuales (que separan cada página de una coma) o el rango de páginas (que separa el inicio y el final del rango de página con un guión) .
Copias: Utilice el cuadro de texto Número de copias de decirle Quicken para imprimir varias copias de un informe.
La escala de página: Para algunos informes - aunque no todos - usted puede utilizar los botones de opción Escalado de página y cuadros de texto para contar Quicken que debería tratar de aplastar el informe en un menor número de páginas. Alguna vez el programa de software reflexivo, Quicken ofrece dos métodos aplastando.
Puede seleccionar la Escala Página Ajuste Para botón de opción e introduzca un porcentaje aplastando. O puede seleccionar el botón de opción Escalado de página Ajustar a y especifique el tamaño del informe como un cierto número de páginas de ancho por un cierto número de páginas de alto.
Imprimir Qué: Las casillas de verificación Imprimir ¿Qué permiten flip-flop entre imprimir un gráfico y la impresión de un informe de los datos de Quicken que has dicho que quieres ver un informe sobre. La forma más fácil de ver lo que hace esta opción informe es seleccionar y anular la selección.
Orientación: Los botones de opción Orientación permiten especificar cómo Quicken imprime un informe en las páginas: en vertical (retrato) u horizontal (paisaje). De nuevo, si usted está confundido acerca de esta opción, el experimento seleccionando los diferentes botones.
Color de tinta: Si utiliza una impresora de color, Quicken ofrece botones de opción de tinta de color, que le permiten elegir si desea imprimir el informe en tinta de color costoso, en tinta negro barato, o en escala de grises de modo que usted puede ir todo cine negro acerca de sus finanzas.
Fuentes: Los dos botones de cambio de fuente le permiten personalizar el aspecto de su informe al cambiar la configuración de fuente (tamaño de punto, de fuente, estilo, y así sucesivamente) del texto utilizado para el texto de cabecera de su informe y el texto del cuerpo.
Ajuste Márgenes: Haga clic en el botón Ajuste Márgenes añadir cajas de margen de fijación a la zona de Vista previa en el cuadro de diálogo Imprimir. Después de Quicken añade estas cajas de margen de establecimiento, puede cambiar los márgenes del informe impreso por el cambio de los ajustes de los márgenes.




