La elección de los colores al dibujar o pintar en Photoshop Elements 9
Antes de empezar a dibujar o pintar en Photoshop Elements, es posible que desee cambiar su color a algo que no sea el negro por defecto. Hay dos muestras de color superpuestas en la parte inferior del panel Herramientas. Estas dos muestras representan dos categorías de colores: primer plano
Conteúdo
Cuando se agrega el tipo, pintar con la herramienta Pincel o crear una forma, usted está utilizando el color de primer plano.
En la capa de fondo de una imagen, cuando se utiliza la herramienta Borrador, o cuando se aumenta el tamaño de su lienzo, que está accediendo el color de fondo.
Al arrastrar con la herramienta de degradado, siempre y cuando su gradiente se establece en el valor predeterminado, que está que se establece una mezcla de color desde el primer plano hasta el fondo.
Elementos le ofrece tres maneras de elegir sus colores frontal y de fondo: la Picker- color del swatches- color y la herramienta Cuentagotas, que muestras de color de una imagen.
Trabajar con el Selector de color Elementos
De forma predeterminada, los elementos utiliza un color frontal negro y un color de fondo blanco. Si desea volver al color predeterminado, pulse la tecla D. Si desea cambiar entre los colores de primer plano y de fondo, pulse la tecla X. Si desea cualquier otro color del arco iris, haga clic en su muestra deseado para cambiar ya sea el primer plano o el color de fondo. Esta acción te transporta a el Selector de color.
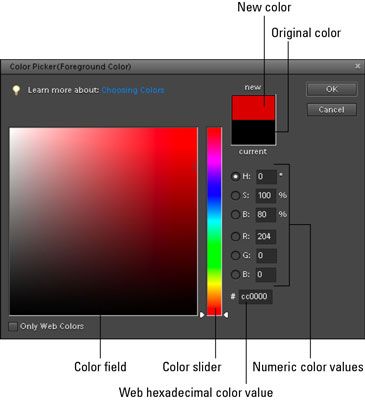
Estos son los pasos para elegir su color mediante el Selector de color:
Haga clic en el primer plano o muestra de color de fondo en el panel Herramientas.
Aparecerá el Selector de color.
Arrastre el regulador de color o haga clic en la barra de color para acercarse al color en general que desee.
Elige el color exacto que desea, haga clic en el cuadrado grande, o campo de color, a la izquierda.
El cursor círculo dirige su color seleccionado. Las dos muestras en la esquina superior derecha del cuadro de diálogo representan su color recién seleccionado y el primer plano o de fondo color original.
Cuando estés satisfecho con el color, haga clic en Aceptar.
Inmersión en el panel Muestras de color en los Elementos
Otra forma de elementos le permite elegir un primer o segundo plano color es mediante la selección de un color en el panel Muestras de color. Además de los colores predefinidos, usted puede mezclar y almacenar sus propios colores para su uso ahora y después. Usted puede tener paletas para ciertos tipos de proyectos o imágenes. Elija Ventana-Muestras de color para abrir el panel.
Para hacerse con un color en el panel Muestras de color, haga clic en la muestra de color que desea. No importa qué herramienta que tiene. Tan pronto como se mueve la herramienta sobre el panel, convierte temporalmente a un gotero que las muestras del color y hace que su nuevo frontal o de fondo de color.
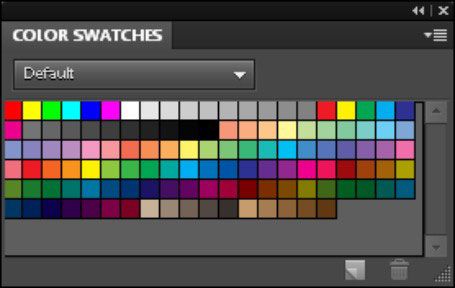
Aunque el panel Muestras de color es muy sencillo de usar, aquí hay algunos consejos que le ayudarán a lo largo de:
Cambiar el color de fondo. O primero seleccione la muestra de fondo en el panel Herramientas o pulse Ctrl (Cmd-clic en Mac) en una muestra.
Utilice colores preestablecidos. Para cargar una biblioteca de muestras preset concreto, selecciónelo en el menú del panel Muestras de color. Elements ofrece bibliotecas específicas para gráficos Web, filtros fotográficos y los sistemas Windows y Mac OS.
Añadir un color al panel Muestras de color. Elija Nueva muestra el menú del panel. También puede simplemente haga clic en una parte vacía del panel. El nombre de su muestra y haga clic en Aceptar.
Guardar muestras. Elija Guardar muestras en el menú del panel en la esquina superior derecha del panel.
Guardar muestras para Exchange. Seleccione este comando para guardar las muestras para su uso en otro programa de Adobe. Nombre del conjunto de muestras, y guárdelo en la misma carpeta que aparece en la viñeta anterior.
Muestras de carga. Si desea cargar una biblioteca personalizada creada por usted u otra persona, elija Muestras de carga desde el menú del panel. En el cuadro de diálogo, seleccione la biblioteca que desee en la carpeta Muestras de color. La nueva biblioteca se agrega a su biblioteca actual.
Eliminar muestras. Para eliminar una muestra, arrastrarlo a la papelera en la parte inferior del panel o pulse Alt (Opción + clic en Mac) en la muestra.
Cambiar la apariencia del panel. Haga clic en el menú del panel para elegir Pequeño o Grande en miniatura (cuadrados de muestras) o pequeña o Lista grande (cuadrados de muestras con un nombre).
Reemplace su biblioteca de muestras actual con una biblioteca diferente. Elija Reemplazar muestras en el menú del panel. Elija una biblioteca de la carpeta Muestras de color.
Muestreo con la herramienta Cuentagotas
Otra forma en que los elementos le permite elegir el color es a través de la herramienta Cuentagotas. La herramienta Cuentagotas es muy útil cuando quieres probar un color existente en una imagen y usarla por otro elemento. Por ejemplo, es posible que desea que su texto sea del mismo color que el fondo verde. Coge la herramienta Cuentagotas (o pulse I) y haga clic en un tono de verde en el fondo. Las muestras de la herramienta del color y lo convierte en su nuevo color de primer plano. A continuación, puede crear el tipo con su nuevo color de primer plano.
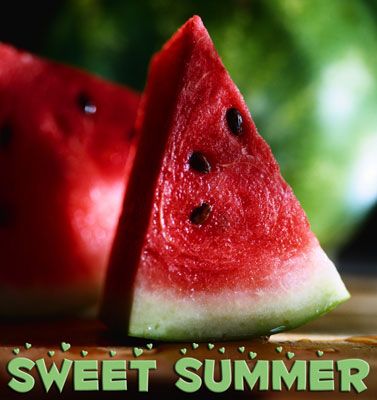
Aquí están algunas cosas a tener en cuenta cuando se está utilizando la herramienta Cuentagotas:
Ejemplo de un nuevo color frontal o de fondo. Puede seleccionar el primer o segundo plano muestra en el panel de herramientas antes de degustar un color. Si la muestra de color de primer plano está activo, manteniendo pulsada la tecla Alt (tecla Opción en Mac) muestras de un nuevo color de fondo, y viceversa.
Elija un color de cualquier imagen abierta. Si tiene varias imágenes abiertas, se puede degustar un color de una imagen que no está trabajando.
Elija su tamaño de la muestra en la barra de opciones. Puede seleccionar el color de sólo el único píxel hace clic (punto de muestra), o elementos puede promediar los colores de los píxeles en un área de 3 x 3 ó 5 x 5 píxeles.
Hacer seguro colores Web. Si bien; clic en su imagen, usted tiene una opción oculta: copia color como HTML. Esta opción ofrece la fórmula de color hexadecimal Web para ese color y lo copia en la muestra en el Portapapeles. A continuación, puede pegar esa fórmula en un archivo HTML o agarrar la herramienta Texto y elija Edición-Pegar para ver la fórmula en su imagen.
Alternar entre el Cuentagotas y otras herramientas. Elementos le permite acceder temporalmente la herramienta Cuentagotas cuando usted está utilizando el pincel, lápiz, Sustitución de color, degradado, Cubo de pintura, cortador de la galleta, o herramienta Forma. Pulse la tecla Alt (Opción en Mac) clave para acceder al Cuentagotas. Suelte la tecla Alt para volver a su herramienta original.






