Crear una presentación de diapositivas proyecto elementos (ventanas)
Un proyecto de Photoshop Elements tiene una ventaja sobre un documento pdf en lo que respecta a la revisión del contenido. Usted puede simplemente abrir su proyecto, hacer las revisiones, y producir la presentación de diapositivas - algo que no puedes hacer con un archivo PDF.
Conteúdo
- Abra el organizador y seleccione las imágenes que desea utilizar en su presentación.
- Haga clic en el botón crear en la papelera y haga clic en panel de diapositivas.
- Haga clic en aceptar en el cuadro de diálogo preferencias de diapositivas.
- Si su presentación de diapositivas editor no muestra una pantalla similar a la de la figura, haga clic en el botón maximizar en la esquina superior derecha de la ventana.
- (opcional) cree un pan vista zoom.
- (opcional) agregue un gráfico.
- (opcional) agregue texto.
- (opcional) transiciones set.
- (opcional) agregue audio y medios de comunicación.
- (opcional) graba tus propios sonidos.
- (opcional) diapositivas ajustarse al audio.
- Haga clic en el botón salida en la barra de accesos directos y, a continuación, en el cuadro de diálogo que se abre, escriba un nombre y haga clic en guardar.
- Vista previa de la presentación de diapositivas.
He aquí cómo usted va sobre la creación de una presentación del proyecto que se puede editar y exportar más tarde:
Abra el organizador y seleccione las imágenes que desea utilizar en su presentación.
También puede seleccionar los archivos que pueda tener abierta en la Papelera de Fotos en el Editor de fotos.
Haga clic en el botón Crear en la Papelera y haga clic en Panel de diapositivas.
Se abre el cuadro de diálogo Preferencias de diapositivas. Casi todo en el cuadro de diálogo se puede ajustar en la proyección de diapositivas Editor, por lo que no se preocupe acerca de tomar decisiones aquí. Si desea mantener el cuadro de diálogo Preferencias de diapositivas vuelvan a aparecer cuando se hace de diapositivas creaciones, anule la selección Mostrar este diálogo cada vez que un nuevo Slide Show es casilla de verificación de creación.

 Agrandar
AgrandarHaga clic en Aceptar en el cuadro de diálogo Preferencias de diapositivas.
Se abre el Editor de diapositivas, como se muestra en esta figura.
Si su presentación de diapositivas Editor no muestra una pantalla similar a la de la figura, haga clic en el botón Maximizar en la esquina superior derecha de la ventana.
De esta manera, se puede ver la línea de tiempo en la parte inferior de la pantalla y la Papelera Panel en el lado derecho del editor.
(Opcional) Cree un Pan Vista Zoom.
Cuando se muestran diapositivas, puede hacer zoom y panorámica de una diapositiva. Seleccione la opción Habilitar Pan Casilla de verificación Zoom y haga clic en la miniatura de inicio. Aparece un rectángulo en el área de previsualización. Mueva cualquiera de los cuatro controladores de esquina o alejar para cambiar el tamaño del rectángulo. Al hacer clic dentro del rectángulo y arrastrando el ratón le permite mover el rectángulo alrededor de la vista previa.
Para la posición de zoom extremo, haga clic en la imagen y el tamaño final del rectángulo para una vista ampliada o una vista en la que desea detener el zoom. Observe en la figura 16-6 que se ha seleccionado la miniatura End y el rectángulo se dimensiona a la zona de zoom sobre una parte de la foto.
(Opcional) Agregue un gráfico.
Una biblioteca de gráficos aparece en el panel Extras en la Papelera del Panel. Arrastre un gráfico a una diapositiva. Si quieres una diapositiva en blanco que aparezca primero y luego añadir texto y gráficos para la diapositiva en blanco, haga clic en Añadir diapositiva en blanco en la barra de accesos directos en la parte superior del editor.
(Opcional) Agregue texto.
Haga clic en la herramienta Texto en el panel Extras en la Papelera de Panel y arrastre un estilo de texto a la diapositiva en blanco o la diapositiva abertura en la presentación de diapositivas. Después de arrastrar texto a una diapositiva, el panel Propiedades se abre en la Papelera del Panel. El texto que arrastra a la diapositiva se convierte en un marcador de posición.
Para editar el texto, haga clic en Editar texto en el panel Propiedades. También puede seleccionar un tipo de letra, estilo, tamaño, color y alineación. Después de ajustar los atributos de tipo, haga clic dentro del texto y moverlo a la posición que desee.
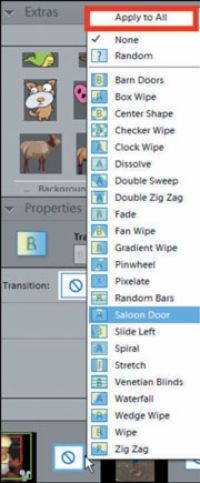
 Agrandar
Agrandar(Opcional) transiciones SET.
Los iconos entre las diapositivas de la línea de tiempo (en la parte inferior de la proyección de diapositivas Editor) indican una transición predeterminada. Puede cambiar los efectos de transición para cada diapositiva de forma independiente o para todas las diapositivas de la presentación.
Haga clic en el derecho; la flecha apuntando a la derecha de un icono de transición para abrir un menú emergente que contiene una serie de transiciones, como se muestra en la figura. Si desea aplicar la misma transición a todas las diapositivas, elija Aplicar a todo en la parte superior de los comandos de menú.
Sea conservador con los efectos de transición. Demasiados transiciones de diferentes tipos pueden hacer la presentación con diapositivas aparece amateur y puede distraer a los espectadores.
(Opcional) Agregue audio y medios de comunicación.
Puede añadir audio a la presentación de diapositivas seleccionando Añadir Media-Audio del Organizador (o de la carpeta). Seleccione un archivo de audio y haga clic en Aceptar.
También puede agregar archivos de películas a su presentación. Un archivo de película se puede añadir en la parte superior de un portaobjetos o en una nueva diapositiva. Al reproducir la presentación, el archivo de vídeo se reproduce. Elija Agregar Media-Fotos y videos de organizador (o de la carpeta).
Puede añadir más fotos a la presentación de diapositivas con el mismo comando de menú.
(Opcional) Graba tus propios sonidos.
Si desea agregar narración, haga clic en la herramienta de narración (representado por un icono de micrófono a la derecha de la herramienta de texto) en la Papelera del Panel. Los cambios de panel Extras para ofrecerle herramientas para grabar un sonido o importar un archivo de sonido. Tenga en cuenta que esta opción requiere que usted tenga un micrófono correctamente configurado en el equipo.
(Opcional) diapositivas ajustarse al audio.
Si usted tiene 3 minutos de audio y la duración de la diapositiva es de 2 minutos y 30 segundos, se puede, con un solo clic del ratón, adaptarse a la duración de las diapositivas de manera uniforme para ajustarse al tiempo de audio de 3 minutos. Simplemente haga clic en las diapositivas aptos para botón Audio de la imagen de vista previa a continuación.
Si desea ajustar manualmente el tiempo de duración de las diapositivas, haga clic en la flecha hacia abajo en el tiempo de lectura por debajo de las miniaturas de diapositivas en la línea de tiempo.
Haga clic en el botón Salida en la barra de accesos directos y, a continuación, en el cuadro de diálogo que se abre, escriba un nombre y haga clic en Guardar.
Su proyecto se agrega al Organizador y está disponible para su posterior edición posterior. O usted puede abrir el proyecto para guardar en un número de diferentes formatos de salida.
Vista previa de la presentación de diapositivas.
Antes de exportar la presentación de diapositivas, se puede ver una vista previa haciendo clic en los botones directamente debajo del área de la imagen de vista previa. Si desea una vista previa de pantalla completa, haga clic en el botón Pantalla completa Vista previa en la barra de accesos directos y haga clic en el botón Reproducir.
Si no te gusta el orden de las diapositivas cuando se abre el Editor de diapositivas, puede reordenar fácilmente las diapositivas arrastrándolas hacia atrás y adelante a lo largo de la línea de tiempo.





