Descarga de imágenes a un Mac con un lector de tarjetas
Su cámara probablemente tiene un puerto USB y el cable se puede utilizar para descargar las imágenes. Este método utiliza energía de la batería de la cámara y también es bastante lento. Obtendrá imágenes en su ordenador más rápido si utiliza un lector de tarjetas. Si descarga grandes cantidades de imágenes, considerar la compra de uno de la tarjeta FireWire lectores- son mucho más rápido.
Conteúdo
- Conecte el lector de tarjetas al ordenador.
- Lanzamiento de photoshop elements.
- Inserte una tarjeta en el lector.
- Elija organizar.
- Elija archivo-obtener fotografías y vídeos desde una cámara o lector de tarjetas.
- Especificar ubicación.
- Especifique crear subcarpeta (s)
- Renombrar archivos
- Especifique preservar actual nombre del archivo en xmp
- Especificar opciones eliminar
- Haga clic en obtener medios.
- Haga clic en sí o no.

 Agrandar
AgrandarConecte el lector de tarjetas al ordenador.
La figura muestra un lector de tarjetas SanDisk conectado a un ordenador portátil.
Lanzamiento de Photoshop Elements.
Al iniciar Photoshop Elements, por primera vez, aparece una pantalla de bienvenida. Esto es útil si usted es nuevo en Photoshop Elements o ha actualizado desde una versión anterior del software.
Inserte una tarjeta en el lector.
La figura muestra varios tipos de cartas posibles.
Elija Organizar.
Aparece el Photoshop Elements Organizer.
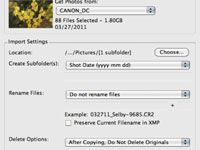
 Agrandar
AgrandarElija Archivo-Obtener fotografías y vídeos desde una cámara o lector de tarjetas.
Aparece el diálogo de descarga de fotografías - The Elements Organizer.
Especificar ubicación.
Haga clic en el botón Seleccionar y navegue hasta la ubicación deseada en la que desea guardar las fotografías. Es posible que desee crear subcarpetas para años específicos.
Especifique Crear subcarpeta (s)
La opción por defecto es la fecha Shot. Cuando se elige la opción Nombre Personalizado en el menú desplegable, un campo de texto aparece debajo el primer menú desplegable, que le permite especificar un nuevo nombre. Una buena práctica es nombrar las carpetas con la fecha de la sesión, seguido por el lugar fotografiado. Esto mantiene las carpetas organizadas por fecha y hace que sea fácil de localizar una carpeta específica de las imágenes.
Renombrar archivos
Si selecciona la opción por defecto, la cámara nombrará todos sus archivos con un acrónimo como IMG o DSC, seguido de un número de cuatro dígitos. Si quiere mantenerse organizado, elija una de las opciones de cambio de nombre en el menú desplegable, como fecha disp (mm dd aa) + Nombre de encargo.
Utilice el nombre del lugar fotografiado para el nombre personalizado. La elección de esta opción le dará los nombres de imagen como 081511_Myakka_ seguido de un número de cuatro dígitos.
Especifique Preservar actual Nombre del archivo en XMP
Esta opción registra el nombre del archivo actual (el nombre por defecto de la cámara) como metadatos en un archivo XMP. Los metadatos son los datos de la cámara, tales como la fecha de la imagen recibió un disparo, la distancia focal, velocidad de obturación, y así sucesivamente. Esta información es generada automáticamente por su cámara junto con el nombre de archivo de acuerdo con la convención de nomenclatura utilizada por el fabricante de su cámara.
Especificar opciones Eliminar
La opción por defecto no elimina los originales. También hay una opción para verificar y eliminar los originales, sin embargo, por la pervivencia de la opción por defecto y dar formato a sus tarjetas en la cámara después de descargarlos, su cámara está mejor equipado para dar formato de manera óptima sus tarjetas de memoria para uso futuro.
Haga clic en Obtener medios.
Photoshop Elements descarga las imágenes. Una barra de progreso aparece como las imágenes están descargando. Después de que las imágenes han descargado, Photoshop Elements muestra el diálogo con éxito copiado Los archivos, que le pide que muestre sólo los archivos nuevos en el Explorador de medios.
Elija Sí para mostrar sólo los archivos nuevos o No para mostrar todos los archivos. Si selecciona Sí, usted puede encontrar fácilmente los archivos antiguos como se indica en las próximas secciones. Si siempre elegir la misma opción, se puede evitar que el diálogo aparezca de nuevo haciendo clic en el Tome Siempre Esta casilla de verificación Acción antes de elegir Sí o No.
Haga clic en Sí o No.
Photoshop Elements importa los archivos en el Explorador de medios y las muestra como miniaturas. Aparece un último diálogo. Te dice que los únicos archivos que se muestran en la ventana principal son los que acaba de importar. Elija No volver a mostrar y usted nunca verá este cuadro de diálogo de nuevo. Haga clic en Aceptar para cerrar el diálogo.
Puede realizar otras tareas al descargar fotos haciendo clic en el botón Opciones avanzadas de diálogo. En la sección Avanzadas del cuadro de diálogo Elements Organizer, puede especificar las imágenes a incluir en la descarga, rotar imágenes, corregir ojos rojos, aplicar la información de derechos de autor, y así sucesivamente.






