Cómo imprimir imágenes desde Photoshop Elements 11
Un método de selección de perfil automático está disponible en Photoshop Elements 11, y dependiendo de qué modelo de impresora que tiene, usted puede ser obligado a tomar esta decisión. Sus opciones todos dependen de si la impresora usted compra instala perfiles de color en el equipo.
Conteúdo
- Abra un archivo en el editor de fotos y seleccione archivo-imprimir.
- Haga clic en el botón más opciones y seleccione gestión de color en el cuadro de diálogo más opciones.
- (sólo windows) haga clic en el botón preferencias, y el cuadro de diálogo preferencias de impresión opens- vaya al paso 10.
- (mac os x) en el cuadro de diálogo imprimir que se abre, usted puede elegir para abrir el menú emergente debajo del elemento páginas y seleccione configuración de impresión.
- Realice la selección de color management. abra el menú emergente configuración de impresión y seleccione administración del color.
- Atributos de impresión set.
Si usted compra algunas impresoras de gama baja de color que cuestan menos de $ 100, el software de instalación normalmente no instala los perfiles de color. Cuando se instalan ningún perfil, la impresora gestiona el color a través de los perfiles incorporados contenidos en la memoria de la impresora.
Es posible que vea los perfiles para varios papeles en el menú emergente Perfil de la impresora en el cuadro de diálogo Opciones Más Elements. Si usted tiene una de estas impresoras de gama alta, es posible que desee elegir el perfil que coincida con el papel que está utilizando y deje Elementos gestionar el color.
Usted tiene dos opciones para el espacio de trabajo de color. Esas opciones son sRGB o Adobe RGB (1998). El espacio de trabajo se utiliza para ver el color de su monitor. Al imprimir una imagen, el color de su espacio de trabajo (ya sea sRGB o Adobe RGB [1998]) se convierte en el color de la impresora.
Así pues, usted desea encajar todo el color que se ve en un espacio de trabajo sRGB, por ejemplo, en el perfil de la impresora para que la impresión parece lo más cerca posible a lo que se ve en su monitor. Elementos se encarga de esta conversión de colores. La única cosa que usted necesita preocuparse es hacer la elección correcta para la forma en que la conversión se lleva a cabo.
Siga estos pasos (sólo el editor de fotos) para imprimir desde el espacio de color nativo:
  Agrandar Agrandar1 Abra un archivo en el Editor de Fotos y seleccione Archivo-Imprimir.El cuadro de diálogo Imprimir que se abre contiene todos los ajustes que necesita para imprimir un archivo. Cuando se desea administrar el color, imprimir desde el Editor de fotos y no el Organizador. Seleccione la orientación de la impresión. Usted puede elegir Vertical u Horizontal. Seleccione la orientación correcta en el cuadro de diálogo Configurar página. Seleccione la impresora en el menú desplegable Seleccionar impresora. Establezca los atributos de impresión. Seleccione el número de copias, la posición, escala, y artículos de salida que desee. | 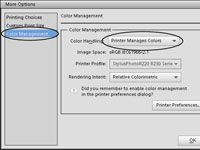  Agrandar Agrandar2 Haga clic en el botón Más opciones y seleccione Gestión de color en el cuadro de diálogo Más opciones.En el área de Administración de color del cuadro de diálogo Más opciones, puede elegir la forma de gestionar el color al imprimir archivos. En el menú desplegable Manejo del color, seleccione Impresora Gestiona Color- haga clic en Aceptar en el cuadro de diálogo Más opciones. Esta opción utiliza el color de espacio de trabajo actual y luego convierte el color de su espacio de trabajo en el fichero de salida de la impresora cuando se abre el cuadro de diálogo del controlador de impresora. Haga clic en el botón Imprimir en el cuadro de diálogo Imprimir. El archivo no se imprime todavía. En primer lugar, el cuadro de diálogo del sistema de impresión de Windows se abre (cuadro de diálogo Imprimir de Mac OS X en el Macintosh). Vaya al siguiente paso si utiliza Windows o saltar el siguiente paso si utiliza un Mac. |   Agrandar Agrandar3 (Sólo Windows) Haga clic en el botón Preferencias, y el cuadro de diálogo Preferencias de impresión opens- vaya al Paso 10.Haga clic en Preferencias en el primer cuadro de diálogo que se abre, y las preferencias de la impresora seleccionado se abre. |
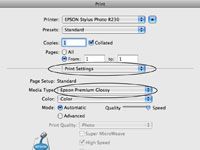  Agrandar Agrandar4 (Mac OS X) En el cuadro de diálogo Imprimir que se abre, usted puede elegir para abrir el menú emergente debajo del elemento Páginas y seleccione Configuración de impresión.En el menú emergente Tipo de papel, elija el papel para su salida. | 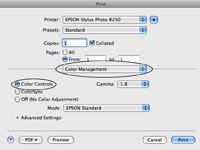  Agrandar Agrandar5 Realice la selección de Color Management. Abra el menú emergente Configuración de impresión y seleccione Administración del color.Deje la configuración predeterminada en Ajuste color. (Este ajuste se utiliza cuando la impresora gestiona color.) | 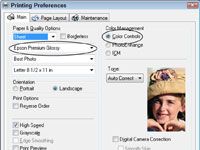  Agrandar Agrandar6 Atributos de impresión Set.En el ejemplo Epson, seleccione Epson Premium Glossy (u otro papel en el menú desplegable Tipo de que puede que esté utilizando) y luego clic en el botón de radio Mejor Fotografía. Ahora, es el momento de gestionar el color de su archivo. Este paso es fundamental en su flujo de trabajo de impresión de producción. Haga clic en el botón Opciones avanzadas y, a continuación, en el cuadro de diálogo de advertencia que aparece, haga clic en el botón Continuar. Los ajustes avanzados en la preferencias de impresión cuadro de diálogo abierto. Haga sus opciones en la configuración avanzada del cuadro de diálogo Preferencias de impresión. Si suele imprimir archivos con la misma configuración, puede guardar la configuración haciendo clic en el botón Guardar configuración. Para imprimir la foto, haga clic en Aceptar y luego en Aceptar de nuevo en el cuadro de diálogo Imprimir. Su archivo se envía a la impresora. El color se convierte automáticamente de su espacio de trabajo fuente de sRGB o Adobe RGB (1998) para el perfil del controlador de impresora selecciona automáticamente para usted. |






