Cómo configurar el sistema de gestión de color en Photoshop Elements 9
En Photoshop Elements, cuando se trata de color, el reto es no entender la teoría del color o de las definiciones, pero juego con el color RGB en el monitor del ordenador lo más cerca posible a su salida. Salida
Conteúdo
Para igualar el color entre el monitor y la salida, es necesario calibrar primero el monitor y luego elegir un perfil de espacio de trabajo de color.
Cuando no es necesario para dar color a calibrar
Si usted está interesado en compartir fotos solamente en pantalla (es decir, en las páginas Web, Flickr, Facebook, Twitter, etc.) y que va a dejar la impresión a los demás, usted no necesita preocuparse por la corrección de color e ir a través de un laberinto de pasos para obtener el color perfeccionado.
La única consideración que usted necesita hacer es su brillo general monitor. Si el monitor muestra las imágenes más oscuro o más ligero que otros ordenadores para visualizar las imágenes, a continuación, es necesario comprender cómo ajustar su brillo general monitor.
Calibrar el monitor en Photoshop Elements
El monitor debe ser calibrado para ajustar el gamma y el brillo, corrija los tintes de color o colorcasts, y en general obtener su monitor para visualizar, con la mayor precisión posible los colores y precisos en su salida.
Usted puede elegir entre unas pocas herramientas para ajustar el brillo del monitor. Estas herramientas van desde un dispositivo de hardware de bajo costo que se vende por menos de $ 100 al equipo de calibración caro de $ 3,000 o más - o usted puede saltar las herramientas de hardware y de uso proporcionadas por Mac OS X o Windows.
Gama es el brillo de los tonos de nivel medio en una imagen. En términos técnicos, es un parámetro que describe la forma de la función de transferencia para una o más etapas en una tubería de imágenes.
Usted podría considerar hacer una compra importante para la creación de un perfil de monitor: un sistema de perfiles de hardware. En el extremo inferior, algunos dispositivos asequibles recorrer un largo camino para ayudar a ajustar su brillo del monitor y balance de color, con precios que van desde $ 60 a $ 100 US
La mejor manera de encontrar un dispositivo que funcione para usted es buscar en el Internet para encontrar las descripciones de hardware, distribuidores y costos. Usted encontrará artículos como la corrección ColorVision Spyder2express y Pantone Huey monitor color, por nombrar sólo algunos.
En los monitores LCD, es necesario ajustar los controles de hardware para que el monitor a un partido para el brillo general con las impresiones de fotos. Asegúrese de ejecutar muchas pruebas de impresión y combinar sus impresiones en contra de su visión del monitor para que los dos lo más similar posible.
La elección de un espacio de trabajo de color
Después de ajustar el color del monitor mediante el uso de un sistema de perfiles de hardware, el siguiente paso es elegir el espacio de trabajo de color. En Elementos, usted tiene que elegir entre dos colores del espacio de trabajo: o sRGB o Adobe RGB (1998). Puede acceder a la configuración del espacio de trabajo de color eligiendo Editar color en Configuración.
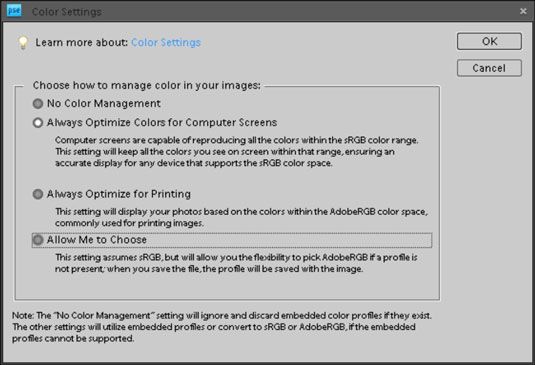
Las opciones que tiene en el cuadro de diálogo Ajustes de color incluyen:
Sin gestión de color: Esta opción desactiva toda la gestión del color. No elija esta opción para cualquier trabajo que haga en los Elementos. Al usar Sin gestión de color, lo que necesita para trabajar con archivos que tienen perfiles de color incrustados en las fotos. Lo más probable es que no va a utilizar este tipo de fotos.
Optimizar Siempre colores para pantallas de ordenador: Al seleccionar esta opción establece el espacio de trabajo a sRGB. de color sRGB se utiliza muy a menudo para ver las imágenes en el monitor. Pero este espacio de trabajo a menudo resulta en la mejor opción para la impresión en color, también. Muchas impresoras de color pueden salida todos los colores que se pueden ver en el espacio de trabajo sRGB. Además, muchos servicios de fotografía, tales como los servicios de Kodak EasyShare, prefieren este color espacio de trabajo.
Siempre Optimizar para impresión: Al seleccionar esta opción establece el espacio de trabajo de color para Adobe RGB (1998). El color en esta área de trabajo tiene más colores disponibles que se puede ver en el monitor. Si elige este espacio de trabajo, asegúrese de que la impresora es capaz de usar todos los colores en este espacio de color.
Permíteme para elegir: Al elegir esta opción, los elementos le solicita una asignación de perfil al abrir imágenes que contienen ningún perfil. Esta opción es útil si se trabaja de ida y vuelta entre la pantalla e imprimir imágenes.






