Diez maneras de ajustar el color en Photoshop Elements 11
Generalmente, usted puede hacer un trabajo decente de la corrección de color de la imagen con una de las muchas Photoshop Elements 11 ajustes. De vez en cuando, es posible que desee cambiar el color de su imagen para crear un cierto efecto especial. A la inversa, también puede querer despojar a cabo la mayor parte de el color de su imagen para crear una sensación de la vendimia.
Conteúdo
- Retire colorcasts automáticamente.
- Ajuste el color con tono / saturación.
- Elimine color con eliminar color.
- Colores del interruptor con el comando reemplazar color.
- Color correcto con el comando curvas de color.
- Ajustar los tonos de piel.
- Retire el halo de color alrededor de su selección con el comando eliminar halos.
- Correcta con el comando variaciones de color.
- Ajuste la temperatura de color con filtros de fotos.
- Un mapa de sus colores.
Recuerda que puedes aplicar todos estos ajustes de color a toda la imagen, con una sola capa, o sólo una selección. Sean cuales sean sus necesidades de color, que sin duda van a ser satisfechas en los Elementos. Todos los ajustes de color están disponibles en cualquiera de Expertos o el modo Quick excepción de Capas Eliminar halos, que está disponible sólo en modo experto.
  Agrandar Agrandar1 Retire colorcasts automáticamente.Si alguna vez tomaste una foto en una oficina o salón de clase y tiene un tinte verde desagradable en su imagen, fue muy probablemente causado por la luz fluorescente por encima. Para eliminar este tinte verde, o dominante de color, se puede aplicar el comando Eliminar color moldeada. |   Agrandar Agrandar2 Ajuste el color con Tono / Saturación.El comando Tono / Saturación le permite ajustar los colores de la imagen en función de su tonalidad, saturación y luminosidad. Matiz es el color de la imagen. Saturación es la intensidad, o riqueza, de ese color. Y ligereza controla el valor de brillo. Utilice el comando Tono / Saturación con la opción Colorear para crear fotos polarizados, como la imagen de color sepia muestra. También puede realizar selecciones en una imagen en escala de grises y aplicar un tinte diferente a cada selección. Esto puede ser especialmente divertido con los retratos. Imágenes tintados pueden crear una sensación de época o de mal humor y pueden mejorar enormemente fotos mediocres. |   Agrandar Agrandar3 Elimine color con Eliminar color.Con el comando Eliminar color, puede eliminar todo el color de una imagen, capa o selección. En la figura, se seleccionó el fondo. Para utilizar este comando en un solo paso, simplemente elige mejorar-Ajuste de color Eliminar color. A veces, quitando el color con este comando puede dejar su imagen apartamento, o poco contraste. En este caso, ajustar el contraste mediante el uso de una de las muchas soluciones de iluminación en los elementos, tales como Niveles automáticos, Contraste automático, o niveles. El comando Convertir en Blanco y Negro (en el menú Enhance) le permite convertir una selección, una capa o una imagen completa a escala de grises. Pero, en lugar de despojar arbitrariamente color (como el comando Eliminar color lo hace), el comando Convertir en Blanco Negro y le permite seleccionar un método de conversión seleccionando primero un estilo de imagen. Para refinar aún más los resultados, se puede sumar o restar colores (rojo, verde o azul) o contraste desplazando los controles deslizantes de intensidad hasta que su imagen en escala de grises se ve de la manera deseada. Usted no está realmente agregando color- simplemente está alterando la cantidad de datos en los canales de color. |
  Agrandar Agrandar4 Colores del interruptor con el comando Reemplazar color.El comando Reemplazar color permite sustituir los colores designados en una imagen con otros colores. En primer lugar, seleccionar los colores que desea reemplazar por la creación de un máscara, que es una selección realizada por la designación de blanco (seleccionado), las zonas negras (sin seleccionar) y grises (parcialmente seleccionados). A continuación, puede ajustar el tono y / o la saturación de los colores seleccionados. |   Agrandar Agrandar5 Color correcto con el comando Curvas de color.El más sofisticado de los correctores de color es el comando Curvas de color. Este ajuste intenta mejorar la gama tonal en imágenes en color al hacer ajustes en resaltados, sombras y medios tonos en cada canal de color. Trate de usar este comando en imágenes en las que los elementos de primer plano aparecen demasiado oscuras debido a la iluminación de fondo. Por el contrario, el ajuste también está diseñado para corregir imágenes que aparecen sobreexpuestas y lavado. |   Agrandar Agrandar6 Ajustar los tonos de piel.A veces, la familia y amigos en sus fotos aparecen náuseas (verde), quemada por el sol (rojo) o frío (azul), o que han tomado en algún otro tono sin carne de color. Para solucionar ese problema, Elementos proporciona un comando que está diseñado para ajustar el color general de la imagen y restaurar los tonos de piel a tonos más naturales y atractivos. |
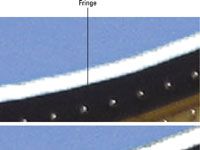  Agrandar Agrandar7 Retire el halo de color alrededor de su selección con el comando Eliminar halos.Una señal segura de una imagen descuidada compuesta es una selección con una franja. A veces, al hacer una selección de recoger algunos de los píxeles de fondo. Estos píxeles son referidos como una franja o aureola. Afortunadamente, el comando Eliminar halos reemplaza el color de los píxeles marginales con los colores de los píxeles vecinos que no contienen el color de fondo. | 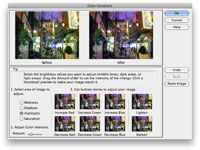  Agrandar Agrandar8 Correcta con el comando variaciones de color.El comando Variaciones de color le permite hacer correcciones comparando visualmente las miniaturas de las variaciones de color de la imagen. Usted puede utilizar este comando cuando no estás muy seguro de lo que está mal con el color o qué tipo de dominante de color la imagen tiene. |   Agrandar Agrandar9 Ajuste la temperatura de color con filtros de fotos.La luz tiene su propia temperatura de color. Una foto tomada en una mayor temperatura de color de la luz hace un azul imagen. Una imagen tomada en una menor temperatura de color hace una amarilla foto. Fotógrafos veces usan filtros de vidrio de colores en frente de sus lentes de la cámara para ajustar la temperatura de color de la luz. Lo hacen para calentar o enfriar sus fotos abajo o simplemente añadir un toque de color para los efectos especiales sutiles. Puede, sin embargo, imitar este efecto en elementos con las versiones digitales de estos filtros. |
  Agrandar Agrandar10 Un mapa de sus colores.Elementos proporciona comandos denominados cartógrafos color, que cambian los colores de la imagen mediante la asignación a otros valores. Usted puede encontrar los cartógrafos de color eligiendo Filtrar-Ajustes. |






