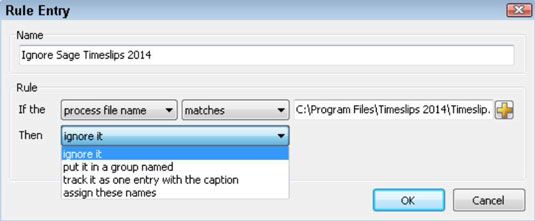Fundamentos de preferencias timecapture salvia Timeslips '
Puede establecer preferencias que controlan el comportamiento de TimeCapture Sage Timeslips. En la ventana TimeCapture, haga clic en el botón Preferencias (segundo botón de la parte inferior de la barra vertical a la derecha) para mostrar el cuadro de diálogo Preferencias. Usted probablemente querrá para anular la selección Siempre visible opcionalmente de otro modo, la ventana TimeCapture podría estar en su camino a medida que trabaja.
Conteúdo
¿Cómo combinar entradas TimeCapture Sage Timeslips '
Puede combinar fácilmente el tiempo de un registro a otro, arrastrando la entrada que desea eliminar en la entrada que desea conservar. Por ejemplo, puede arrastrar todas las acciones que figuran en la Carta a Client.docx acción de combinar todas las entradas en una sola entrada. Cuando arrastre, arrastre en la columna de la Leyenda.
También puede combinar el horario de las entradas que figuran por un programa con entradas listadas para otro programa. Por ejemplo, si se ha utilizado el Explorador de Windows para abrir un documento de Microsoft Word, puede arrastrar la entrada Explorador de Windows y colóquelo en el documento de Word que se abrió.
Cómo crear resbalones de entradas TimeCapture Sage Timeslips '
Para crear desliza desde una entrada TimeCapture, primero debe suministrar un cronometrador, el cliente, y la tarea para la entrada y probablemente debería proporcionar una descripción de la obra, también.
Puede crear recibos para las entradas individuales se enumeran a continuación un programa o para todas las entradas que figuran en un programa.
Si las indicaciones que figuran en el programa se aplican a los diferentes clientes o diferentes tareas, haga doble clic en una entrada individual por debajo de un nombre de programa para mostrar el cuadro de diálogo Entrada TimeCapture.
Rellene el cliente para el que usted hizo el trabajo y la tarea que describe el trabajo que hizo. En el cuadro de texto Notas, suministrar una descripción para el deslizamiento. Luego haga clic en Aceptar.
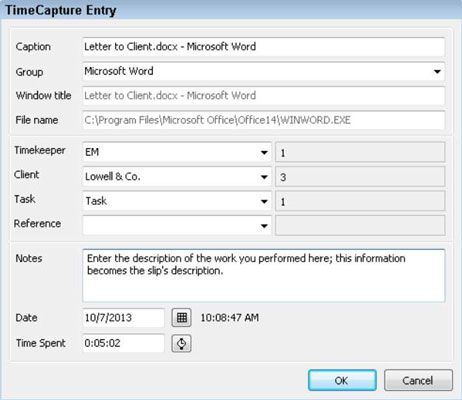
Tenga en cuenta que TimeCapture crea un resbalón para cada entrada de la lista de abajo el nombre del programa en la ventana TimeCapture. Revise las entradas por debajo de un nombre de programa y combinar la mayor cantidad posible de producir el menor número de resbalones.
Después de configurar las entradas TimeCapture para que incluyan los clientes y tareas, puede convertirlos a resbalones en Timeslips. Haga clic en el botón Convertir a resbalones en la parte inferior de la ventana TimeCapture para mostrar los temporizadores cuadro de diálogo Convertir resbalones.
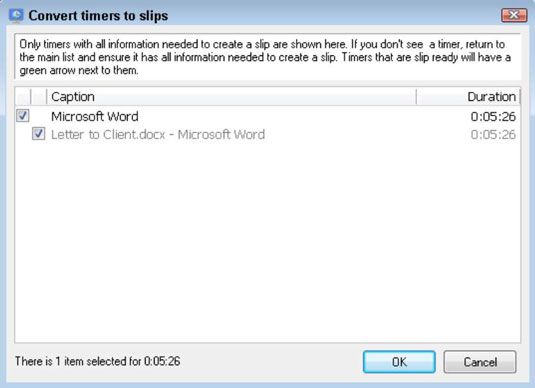
Las listas del cuadro de diálogo sólo los contadores de tiempo para el que ha guardado el cliente y la tarea de la información. Haga clic en Aceptar y TimeCapture convierte las indicaciones que figuran en el cuadro de diálogo que se desliza en Timeslips.
Si intenta ejecutar Timeslips mientras TimeCapture está en marcha, es posible que obtenga un mensaje de error. Para cerrar TimeCapture, derecho; clic en el icono TimeCapture en la bandeja del sistema y seleccione Salir. Por cierto, este error no parece producirse si abre Timeslips antes TimeCapture abierta.
Cómo borrar entradas TimeCapture Sage Timeslips '
Si decide que no es necesario entradas que aparecen en la ventana TimeCapture, eliminarlos. Haga clic en el encabezado de un programa y luego haga clic en el botón Eliminar (X) en la barra de herramientas vertical a la derecha. Puede seleccionar varias entradas utilizando técnicas de selección de Windows típicos:
Para seleccionar una lista contigua, haga clic en la primera entrada en la lista, presione y mantenga presionada la tecla Mayús y, a continuación, haga clic en la última entrada de la lista.
Para seleccionar varias entradas no contiguas, presione y mantenga presionada la tecla Ctrl mientras hace clic en cada entrada.
Cómo configurar reglas TimeCapture Sage Timeslips '
Puede configurar reglas para TimeCapture. Por ejemplo, es posible establecer una regla de ignorar ciertos programas, de forma automática se combinan las entradas, o incluso asignar nombres de Sage Timeslips a las entradas. Cada regla consiste en
A nombre de la regla
Hasta dos condiciones
Una acción a tomar cuando se cumplan las condiciones
Para configurar fácilmente una regla de ignorar una aplicación en particular - en este caso, a contar TimeCapture no para medir el tiempo de la aplicación - a la derecha; haga clic en la aplicación en la ventana Sage TimeCapture y haga clic en Omitir, desde el menú contextual que appears- continuación, haga clic Esta aplicación.
Una regla que hace caso omiso de la solicitud debe contener una cláusula que indica el nombre de ruta para la aplicación. El derecho; enfoque clic es una forma propenso a errores mucho más fácil y menos para establecer una regla de ignorar que tratar de escribir el nombre de la ruta.
Para configurar manualmente una regla, haga clic en el botón Reglas (tercer botón de la parte inferior de la barra vertical en la ventana TimeCapture) para mostrar el cuadro de diálogo Reglas, que enumera las reglas que ya ha establecido.
En el cuadro de diálogo Reglas, haga clic en el botón Nuevo (signo más) en la barra de herramientas vertical a la derecha para mostrar el cuadro de diálogo de entrada de regla.