Cómo ajustar los precios en QuickBooks 2011
QuickBooks 2011 entiende que los tiempos cambian, y los precios podría, también. QuickBooks proporciona un par de comandos útiles y herramientas que puede utilizar para cambiar los precios que se cobran a los clientes para sus productos y servicios.
Conteúdo
Usando el comando Cambiar Tema precios
El comando Cambiar Tema precios, que aparece en el menú clientes, muestra el artículo Precios ventana Cambiar. Esta ventana le permite cambiar los precios de un montón de diferentes elementos de una sola vez una cantidad o porcentaje:
Marcar los artículos cuyos precios desea cambiar haciendo clic en la columna de la marca de verificación.
Introduzca una cantidad o porcentaje en el precio Ajuste de los elementos marcados por caja (Cantidad o%) para especificar la cantidad que desea cambiar el precio.
Haga clic en Ajustar a la derecha para hacer el ajuste.
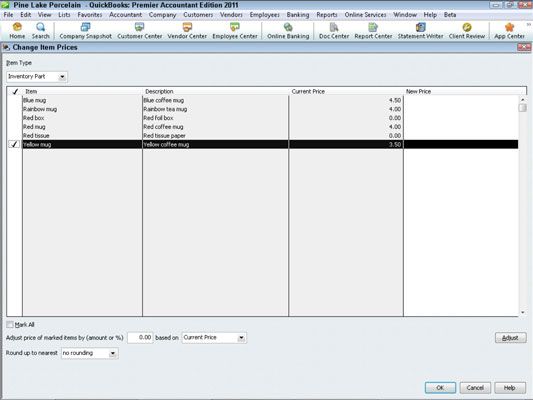
El uso de los niveles de precios
Los niveles de precios son una especie de weird- que le permiten ajustar individualmente el precio de un artículo arriba o hacia abajo. Por ejemplo, si usted ha accedido a descontar artículos en un 10 por ciento para un determinado cliente, usted puede hacer esto mediante el uso de un nivel de precios para golpear el precio hacia abajo en un 10 por ciento cada vez que usted está facturando ese cliente.
Para utilizar los niveles de precios, primero hay que configurar los niveles de precios con el comando lista Nivel de precios en el menú Listas. Después de configurar sus niveles de precios, los utiliza al crear una factura.
Creación de un nivel de precios
He aquí cómo se crea un nivel de precios:
Elija Listas-Nivel de precios Lista.
QuickBooks muestra la ventana Precio de lista Nivel.
Haga clic en el botón Nivel Precio y elija Nuevo en el menú Nivel de precios.
QuickBooks muestra la ventana Nuevo Nivel de precios.
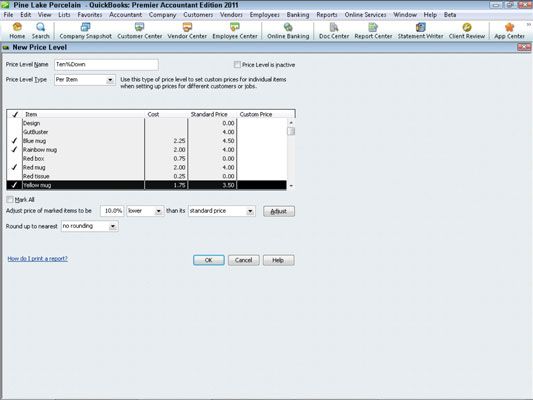
Escriba un nombre para el nivel de precios en el cuadro Nivel de precios Nombre.
Asegúrese de que el nombre es lo suficientemente descriptivo para que usted entienda lo que hará el nivel de precios.
Seleccione los elementos a los que se le quiere aplicar el nivel de precios haciendo clic en ellos.
Si se trata de un nivel general de precios que va a ser utilizado para todos los productos, haga clic en el cuadro Marcar todo.
En el precio Ajuste de marcadas artículos al ser cajas, indicar el aumento de precio estándar o disminuir que este nivel de precios se lleve a efecto.
Utilice la Ronda Hasta lista desplegable cercano a decir QuickBooks cómo (o si) para redondear el cálculo resultante.
Haga clic en Aceptar.
El uso de un nivel de precios
Para utilizar un nivel de precios, se crea una factura en la forma habitual. Sin embargo, haga clic en el Precio Cada columna para el elemento que desea cambiar el precio utilizando el nivel de precios. QuickBooks convierte el precio Cada columna en una lista desplegable. Haga clic en el botón de la flecha que abre la lista desplegable y seleccione un nivel de precios (o el precio de la tarifa base). QuickBooks ajusta el precio para el cambio de nivel de precios.
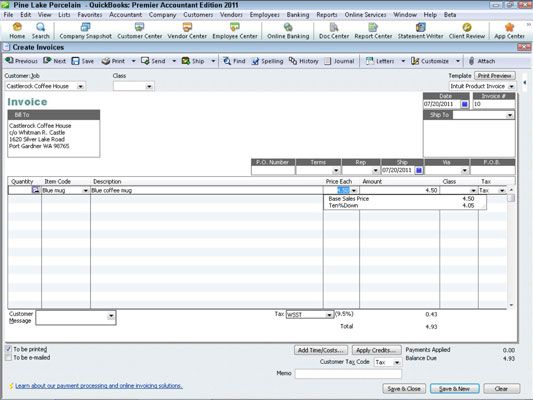
QuickBooks también le permite establecer un nivel de precios por defecto para un cliente. Cuando se establece un nivel de precios como por defecto, QuickBooks utiliza automáticamente el nivel de precios adecuado cuando se elige ese cliente. Aparecerá el cuadro Nivel de precios en las pestañas Información Adicional del Nuevo Cliente y Editar ventana.






