Cómo ajustar la configuración de tienda en squarespace
La primera cosa que usted notará cuando vas a un sitio de comercio Manager-almacenar la configuración es la caja amarilla grande en la parte superior de la pantalla que indica que su tienda no está online. Antes de que pueda hacer que su tienda en directo, debe conectar su tienda de raya, el servicio de procesamiento de pagos utilizado para aceptar pagos en su sitio.
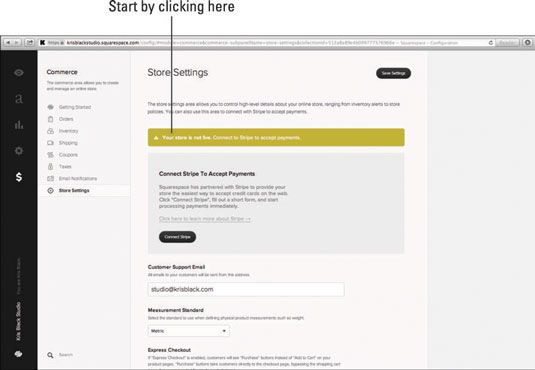
Puedes leer más sobre la raya aquí. He aquí cómo conectar su sitio a raya:
Haga clic en el botón Conectar de la raya.
Aparecerá una ventana emergente, que muestra el formulario de registro de la raya.
Si usted no tiene una cuenta de la raya, completar el formulario de inscripción.
Si usted tiene una cuenta de la raya, ingrese a su cuenta haciendo clic en el enlace de inicio de sesión en la parte superior de la ventana emergente.
Una vez que haya iniciado sesión en la raya, la ventana emergente se cerrará y su tienda ventana Configuración se actualizará. El cuadro Conectar al Stripe ahora dicen Conectado a raya, y verás una tienda cuadro de configuración en vivo.
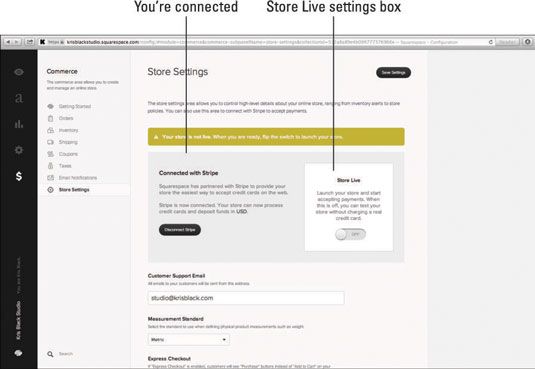
Si usted ya tiene una cuenta de la raya y está en el sistema, haga clic en el botón Conectar raya conectará al instante su sitio para bandas sin tener que iniciar sesión de nuevo.
Si usted tiene más de un sitio Squarespace que utilizará Comercio, necesitará una cuenta de raya separada para cada sitio.
Si su tienda está listo para ir a vivir, puede hacer clic en el interruptor en la tienda cuadro vivo para comenzar a aceptar pedidos y el procesamiento de los pagos reales.
De lo contrario, dejar este interruptor le permitirá procesar pagos falsos a las tarjetas de crédito para poner a prueba su tienda.
Después de conectar su sitio a Stripe y haga clic en el botón Store Live para adelante, usted estará listo para comenzar a aceptar pagos (suponiendo que ha agregado productos y configuró su tienda). Echemos un vistazo a los ajustes restantes en Ajustes de almacenamiento:
Atención al cliente por correo electrónico: Introduzca la dirección de correo electrónico que desea que aparezca en todos los correos electrónicos enviados a sus clientes.
Estándar de la medida: Seleccione entre Imperial (libras) o métricas (kilogramos) normas para el cálculo de medidas tales como el peso de los productos y los gastos de envío basados en el peso.
Chequeo rápido: Seleccione esta opción si desea que los clientes se saltan el carrito de compras e ir directamente a una página de pago. El botón Añadir al carro cambiará a un botón de compra. Si su tienda vende un solo elemento, debe seleccionar esta opción.
Compras Estilo: Seleccione esta opción si su sitio tiene un color oscuro scheme- este se aplicará un esquema de color de la luz para el carrito de compras.
Newsletter: Seleccione esta opción para conectarse a su cuenta de MailChimp. Puedes seleccionar una lista de correo que haya configurado para que aparezca como una opción durante el pago, por lo que los clientes tienen la oportunidad de unirse a su lista de correo.
Nivel de Alerta automática de correo electrónico: Mueva el control deslizante para indicar qué nivel de stock desencadenará una notificación por correo electrónico de reposición de existencias. Puede optar por no ser notificado o un número del 1@@20.
Realizar pedido Página Políticas de la tienda: Añada sus políticas de la tienda de los campos disponibles. Usted puede agregar una política de devolución, los términos de servicio, y una política de privacidad. Enlaces a políticas de la tienda aparecen en el pie de página de la página de pago. Si no agrega cualquier política, se mostrarán enlaces.
Aunque una búsqueda en Internet puede rendir políticas repetitivo o almacenar la plantilla que se pueden personalizar, recomiendo consultar a un abogado con experiencia en ayudar a las personas a establecer sus negocios en línea.
Después de ajustar cualquiera de estos ajustes, asegúrese de hacer clic en el botón Guardar configuración en la parte superior de la página para guardar los cambios. La siguiente área de Comercio vamos a revisar es el área de Órdenes.






