Cómo editar imágenes en squarespace
Después de añadir su imagen perfecta de un cuadro de imagen en su página de diseño de sitios web en Squarespace 6, tendrá tres opciones para editar la imagen:
Conteúdo
Ajuste el enfoque de la imagen: Ajuste el punto central de la imagen para su uso en otras áreas de su sitio que podría mostrar una vista recortada de la imagen.
Eliminar la imagen: Pase el cursor sobre la miniatura de la imagen en el cuadro de imagen. Haga clic en el icono de papelera que aparece en la parte superior de la imagen para eliminar la imagen.
Editar y manipular la imagen: Utilice el editor de imágenes integrado, editor de fotos Aviary, para modificar y mejorar la imagen.
Estos ajustes no aparecerán hasta que se pasa el cursor sobre la imagen en el cuadro de imagen.
Cómo eliminar una imagen en Squarespace
Si es necesario agregar una nueva imagen a un cuadro de imagen, debe eliminar la imagen actual en el cuadro de imagen. Haz lo siguiente:
Pase el cursor sobre la imagen en el cuadro de imagen.
Un icono de lápiz y un icono de papelera aparecen en la parte superior del cuadro de imagen.
Haga clic en el icono de la papelera.
La imagen se borra inmediatamente del cuadro de imagen.
Asegúrese de que desea eliminar la imagen, porque usted no verá un mensaje de confirmación. Después de retirar la imagen, no podrá recuperarla desde tu sitio.
Cómo concentrarse en una imagen en Squarespace
Algunos Squarespace cuenta que las imágenes de visualización sacados de otras áreas de su sitio recortar automáticamente las imágenes. Por ejemplo:
Páginas de la galería se pueden recortar las imágenes en función de la plantilla que está utilizando y los ajustes configurados en Style Editor.
Galería bloques pueden recortar las imágenes si ha configurado el bloque en Auto Recortar las imágenes que muestra.
Bloques Resumen mostrar imágenes en miniatura recortadas se agregan a la configuración de Opciones de una entrada de blog.
Al cargar una imagen a su sitio, se puede establecer el punto de la imagen, lo que determina qué áreas no se recorta el enfoque. Establece el foco reposicionando el anillo de enfoque sobre la imagen en el cuadro de imagen.
Pase el cursor sobre la imagen en el cuadro de imagen.
Un círculo translúcido llamado anillo de enfoque aparece.
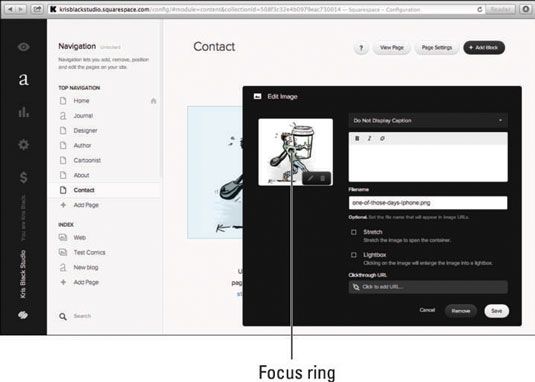
Arrastre el anillo de enfoque para cambiar su posición.
Coloque el anillo de enfoque sobre un área de la imagen que debe ser el punto focal si la imagen se recorta.
Reposicionar el anillo de enfoque se asegurará de que las imágenes utilizadas en otras áreas de su sitio se muestran como usted pretende.
Cómo editar una imagen con el editor de fotos Aviary
Es posible que ya esté familiarizado con Aviary, el editor potente, una función de foto en Squarespace. Aviary es utilizado por muchos otros servicios web y aplicaciones móviles para el teléfono inteligente o tableta.
Usted probablemente se encontrará depender menos de su editor de imágenes favorito y más en Aviary medida que se familiarice con sus características. Puede hacer lo siguiente con el editor de fotos Aviary:
Ajuste la orientación de la imagen mediante la rotación de la imagen o voltear horizontal o verticalmente
Recortar la imagen con relaciones de tamaño predefinido o de forma libre cultivo
Cambiar el tamaño de la imagen
Añadir texto en diferentes estilos de fuente y colores
Ajustar automáticamente de una imagen de color, brillo y contraste
Ajustar la saturación y la nitidez
Agregar efectos especiales
Quite las manchas, blanquear áreas específicas, y dibujar con diferentes pinceles de tamaño
Mediante el uso de Aviary para editar sus imágenes, usted puede permanecer en su sitio web al agregar el contenido en lugar de saltar hacia atrás y adelante de Squarespace a una aplicación de edición de fotos en el equipo. De esa manera, usted puede dedicar más tiempo a añadir contenido.
Para utilizar Aviary, haga lo siguiente:
Pase el cursor sobre la imagen en el cuadro de imagen.
Los iconos de lápiz y bote de basura aparecen en la parte superior del cuadro de imagen.
Haga clic en el icono de lápiz.
La ventana del editor de fotos Aviary se abre y muestra su imagen.
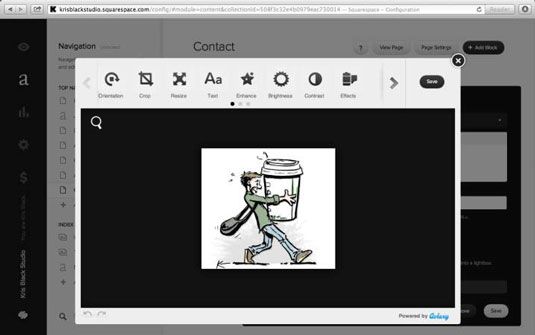
Haga clic en un icono de edición para elegir un ajuste para ajustar la imagen.
En la parte superior de la ventana de edición de Aviary, verá una fila de iconos con nombres que representan las opciones y características que puede utilizar para editar la imagen. Las flechas a la izquierda ya la derecha de los iconos que permiten desplazar la fila de iconos para revelar más iconos.
Edite su imagen.
Al hacer clic en un icono de edición en la ventana de Aviary, la fila de iconos se reemplaza con los controles de edición para el icono que ha hecho clic. A continuación, puede editar la imagen y haga clic en el botón Aplicar para aplicar los cambios a la imagen o haga clic en el botón Cancelar para ignorar los cambios. Al hacer clic en uno u otro botón vuelve a la fila de iconos de edición.
A continuación, puede seleccionar otro icono de edición y repita este paso.
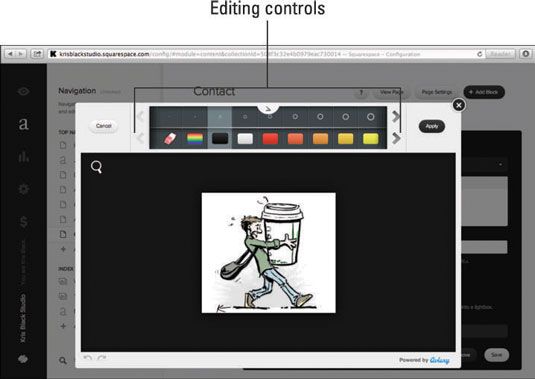
Guarde los cambios.
Cuando haya terminado de editar la imagen, haga clic en el botón Guardar para la derecha de la fila de iconos de edición. La ventana de Aviary se cerrará y verá los cambios en su imagen en su sitio.
Puede detener la edición de su imagen en cualquier momento haciendo clic en la X en la esquina superior derecha de la ventana de la pajarera. Aparece un cuadro de diálogo con las siguientes opciones:
Currículum: Retorno a la edición de su imagen en la ventana Aviary.
Cerca: Cierre la ventana de Aviary sin guardar los cambios.
Guardar: Guarde los cambios realizados y cerrar la ventana Aviary para ver los cambios en la imagen en su sitio.
Usando el editor de fotos Aviary para editar sus imágenes es rápido y fácil. Es una gran adición a Squarespace.
Si desea editar imágenes en su dispositivo móvil, buscar la tienda de aplicaciones de su dispositivo o el mercado para descargar la aplicación móvil de Aviary. Después de editar la imagen en la aplicación Aviary, puede utilizar la aplicación Squarespace subir su imagen a su sitio.





