Cómo crear un botón de PayPal en su sitio web
Activación de su sitio web para aceptar pagos con PayPal es tan simple como colocar el botón de PayPal en su sitio. Para crear un botón de pago en su sitio, primero inicie sesión en su cuenta PayPal. A partir de ahí, siga estos pasos:
Haga clic en la pestaña Servicios Mercantiles, en la parte superior de la página.
Usted llega a la zona de Merchant Services.

Haga clic en el Crear botones de pago para su enlace al sitio web.
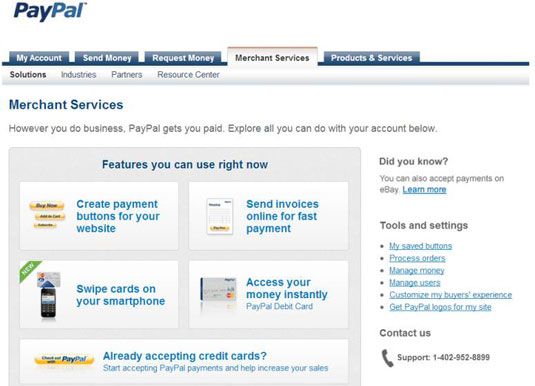
En la página resultante, haga clic en el botón Crear botón.
Usted ve la página donde se crea botones para los artículos que está vendiendo en su sitio.
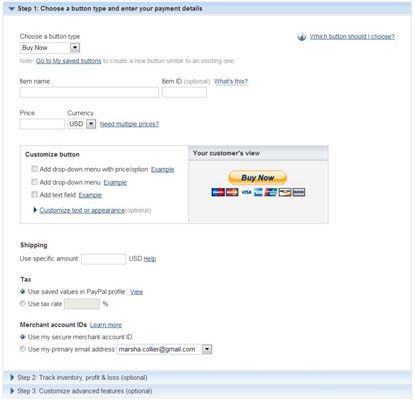
En la lista desplegable, seleccione el tipo de botón que desea utilizar para aceptar pagos.
PayPal le permite personalizar los botones haciendo clic en el texto o Apariencia enlace Personalizar en la sección Personalizar botón a la izquierda.
Introduzca su información del artículo, incluyendo el nombre del elemento, ID, precio, moneda, importe de envío, y los impuestos.
Aquí está una lista de todos los elementos que le pide que introduzca:
Nombre del objeto: Introduzca el nombre del producto (o servicio) se va a vender con este botón.
Item ID (opcional): Dar su artículo un número de identificación o usar el estándar SKU para el producto.
Precio: Introduzca el precio del artículo aquí.
Moneda: Decida cuál es la moneda que usted está aceptando sus compras. (Si usted está en los Estados Unidos, ir a por los dólares.)
Personalizar las opciones Button: Si el artículo tiene opciones (si, por ejemplo, viene en diferentes tamaños o colores), puede crear una lista desplegable personalizada para su página de pago por lo que el cliente puede elegir.
Envío: Introduzca la cantidad que cobran para enviar el artículo.
Impuestos: Seleccione su estado y entrar en el impuesto sobre las ventas apropiada para ser aplicado a las compras estatales en. Si usted ya tiene una disposición sobre las ventas de impuestos en su perfil de PayPal, puedes verlo aquí. PayPal se aplica automáticamente el impuesto sobre las ventas para las ventas enviados dentro de su estado.
Si no te gusta el botón que eligió ya que está en la foto, haga clic en el texto o Apariencia enlace Personalizar en la sección botón Personalizar para ver más opciones.
Haga clic en la ficha Paso 2 para la opción de realizar un seguimiento de inventario.
A menos que usted desea actualizar su botón cada vez que recibe la nueva mercancía, deje esta opción en blanco.
Si desea agregar funciones personalizadas, haga clic en el Paso 3: Personalizar funciones avanzadas pestaña (Opcional).
En esta ficha, puede añadir opciones extendidas para su botón. Incluido (definitivamente usar estos!) Son los siguientes:
Cantidad: Si desea que sus clientes puedan comprar más de uno de sus artículos a la vez, es posible indicar que aquí dando a los compradores de un campo de cantidad para rellenar.
Permitir al cliente añadir instrucciones especiales: Si desea que sus compradores puedan escribir una nota (40 límite de caracteres), seleccione la casilla de verificación Sí.
Direccion de envio: Seleccione la casilla de verificación Sí si desea que la dirección de envío del cliente.
Inserte su logotipo: Para añadir un logotipo a su página de pago, introduzca la URL donde está almacenado el archivo. PayPal colocará el logotipo en su página de pago.
El logotipo que utilice debe tener un tamaño de 150 x 50 píxeles o PayPal no lo aceptará.
Página de destino de salida: Si desea que sus clientes a la tierra en una página específica después de haber comprado un artículo - la creación de una página de agradecimiento en su sitio web es una buena idea, por ejemplo - introducir la URL aquí.
Cancelar página de Transacción: Si desea incluir una página donde se toman las personas si cancelan la transacción antes de completarla, puede insertar esa dirección aquí. Si no especifica una página, van a aterrizar en una página web de PayPal, que permite la cancelación de la transacción.
Haga clic en Vista previa.
Usted ve una muestra de la página de su cliente verá después de hacer un pago web para ti.
Si la página está bien, haga clic en el botón Crear botón ahora.
Si quieres volver atrás y editar, haga clic en el botón Editar.
Eso es todo lo que hay a la creación de su primer botón Comprar ahora y la página de pago que aparece cuando se hace clic. Cuando usted consigue la caída de ella para un artículo, se puede reutilizar muchas de las configuraciones para otros artículos que usted vende.






