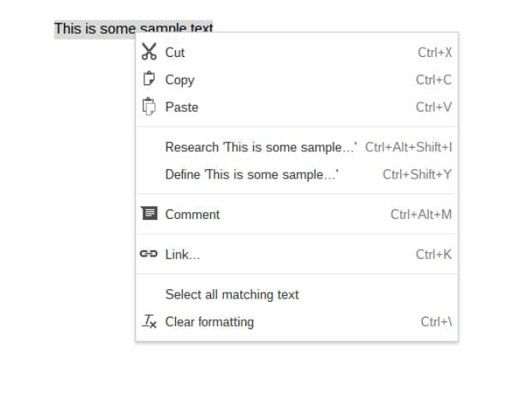Chromebook: cómo copiar y pegar texto
A medida que crea documentos en su Chromebook, puede evitar tener que escribir fuera de texto repetitivo utilizando las funciones Copiar y Pegar. Copiar y pegar se puede hacer de varias maneras - en el teclado, con el touchpad, y así sucesivamente.
Documentos más grandes que contienen varios miles de palabras más numerosas páginas pueden ser demasiado grandes para navegar de manera efectiva con sólo el teclado. Su pantalla táctil será muy útil con estos documentos, ya que puede localizar rápidamente, seleccionar, copiar y pegar texto.
Para copiar y pegar texto, siga estas instrucciones:
Utilizando el panel táctil, mueva el cursor con el texto que desea copiar.
Es posible que tenga que desplazarse a una página diferente. Para ello se puede
Coloque dos dedos en el touchpad y deslizar hacia arriba o hacia abajo para desplazarse a otra página dentro de tu documento.
Coloque un dedo sobre la barra de desplazamiento y mover el puntero a la barra de desplazamiento vertical situada en el lado derecho de la pantalla. Haga clic en cualquier lugar de la barra para desplazarse rápidamente a una página diferente. O bien, en la propia barra, haga clic y arrastre el cursor hacia arriba o hacia abajo para desplazarse a diferentes páginas.
Haga clic y arrastre el cursor sobre la sección del texto que desea copiar. Cuando se selecciona todo el texto, suelte el clic.
Un rotulador sigue el puntero mientras arrastra al otro lado del texto.
Puede seleccionar texto con el teclado con las teclas de flecha mientras presiona la tecla Mayús. Ir carácter por carácter mediante el uso de las teclas de flecha izquierda o derecha. Seleccionar líneas enteras utilizando las teclas de flecha hacia arriba y derecha al mismo tiempo.
En el menú Aplicaciones, haga clic en Edit-Copy.
Como alternativa, mantenga pulsada la tecla Alt y haga clic en el texto resaltado. Un menú pop-up aparece en el que se puede elegir Copiar, como se muestra en esta figura.
El texto seleccionado se copia en el Portapapeles.
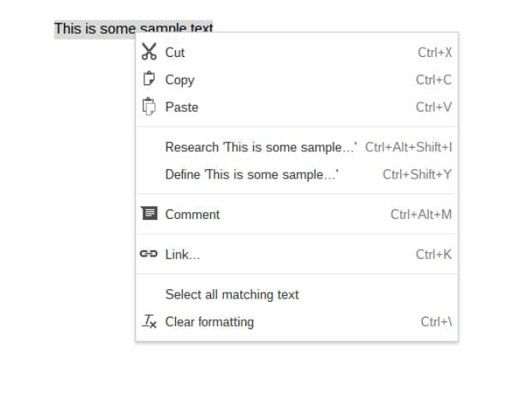
Utilizando el panel táctil, desplácese a la ubicación en la que desea colocar el texto y haga clic para colocar el cursor.
Abra el menú Edición nuevo y seleccione Pegar.
El texto copiado se pegará en el documento en la ubicación del cursor.
Puede pegar el contenido del Portapapeles tantas veces como quieras. Si necesita colocar el texto en numerosos lugares, simplemente mueva a cada lugar y pegar el texto siguiendo los pasos 4 y 5 en la lista anterior.
Sobre el autor
 Cómo copiar formatos en una palabra 2,013 documento
Cómo copiar formatos en una palabra 2,013 documento Palabra 2013 en realidad le da un pincel - uno que roba texto y formato de párrafo, tomando prestado de un lugar en el documento y que salpica abajo en otro. Es el Copiar formato, y aquí está cómo se utiliza: Agrandar1Coloque el puntero de…
 Cómo manipular bloques de texto en Word 2010
Cómo manipular bloques de texto en Word 2010 Word 2010 le permite manipular bloques enteros de texto a la vez. Debe seleccionar el bloque de texto antes de poder manipularlo, pero después lo marca, varios comandos de Word afectar sólo el texto en ese bloque.Copia de un bloque de…
 Cómo ver el portapapeles en la palabra 2016
Cómo ver el portapapeles en la palabra 2016 Todo el texto de copiar o cortar en Word 2016 se almacena en un lugar llamado el Portapapeles. Esa es la celebración bandeja estándar cortar / copiar / pegar para el texto, pero en Word en el Portapapeles es más poderoso que en otros programas de…
 Cómo copiar y pegar texto en Word 2007
Cómo copiar y pegar texto en Word 2007 Cuando se copia un texto en Word 2007, puede realizar ciertas acciones que afectan sólo a ese bloque de texto. A continuación, puede pegar el bloque en Word 2007 en otro lugar - en el mismo documento o en otro que está trabajando o incluso en…
 Cómo cortar, copiar y pegar en Windows XP
Cómo cortar, copiar y pegar en Windows XP Puede cortar, copiar y pegar en Windows XP para mover objetos o copias de elementos en otras ubicaciones dentro de un archivo, o en un archivo o aplicación diferente. Uso de las funciones de cortar, copiar y pegar le permite organizar los…
 ¿Cómo trabajar con texto en la pre palma
¿Cómo trabajar con texto en la pre palma Con el Palm Pre, puede manipular el texto como lo haría en la mayoría de las otras aplicaciones. Por ejemplo, puede seleccionar texto dentro de los campos de texto, cortar y copiarlo y pegarlo en otro lugar. También puede hacer algo de formato de…
 Cortar, copiar y pegar texto en la biónica droide
Cortar, copiar y pegar texto en la biónica droide Después de seleccionar un fragmento de texto - o todo el texto - en la pantalla de su Droid Bionic, puede cortar o copiar el texto y pegarlo en otro lugar. Copiar o cortar y pegar el texto a continuación, funciona igual que lo hace en su…
 Cómo editar texto en su Droid X
Cómo editar texto en su Droid X Aunque usted probablemente no va a editar su próxima gran novela en su teléfono Droid X, es posible que desee corregir los errores tipográficos y asegurarse de que la cosa selección automática de palabras hizo su trabajo correctamente.…
 Cortar, copiar y pegar dentro de TI-Nspire vista de página completa
Cortar, copiar y pegar dentro de TI-Nspire vista de página completa Cortar, Copiar y Pegar funcionan de la misma manera desde dentro de vista de página completa en la TI-Nspire como lo hacen en otros puntos de vista. Para cortar o copiar texto, una expresión matemática, y así sucesivamente, mantenga presionada…
 Cómo editar texto en la tableta Nexus 7
Cómo editar texto en la tableta Nexus 7 Es probable que hacer más edición de texto en la tableta Nexus 7 de lo que cree. Eso incluye a las cosas básicas, como spiffing errores tipográficos y la adición de un período aquí o allí, así como la edición compleja que involucra cortar,…
 Cómo cortar, copiar y pegar en tu Nexus 7
Cómo cortar, copiar y pegar en tu Nexus 7 Entre sus "muchas características, el Nexus 7 le permite la opción de cortar, copiar y pegar para satisfacer sus necesidades. El texto seleccionado se prepara para el corte o copia, que funciona igual que lo hace en su procesador de textos…
 Cómo cortar, copiar y pegar texto en el galaxy tab
Cómo cortar, copiar y pegar texto en el galaxy tab Una vez seleccionado el texto en su Samsung Galaxy Tab, que está preparado para el corte o copia, que funciona igual que lo hace en su procesador de textos favorito. Después de seleccionar el texto, elija el comando adecuado de la barra de…