Chromebook: moverse sus documentos
Al escribir su documento en su Chromebook, es posible que haya cambios que desea realizar en su texto. Puedes moverte por el documento en un número de maneras diferentes. Para empezar, eche un vistazo a las teclas de flecha del teclado. (Véase la figura.)
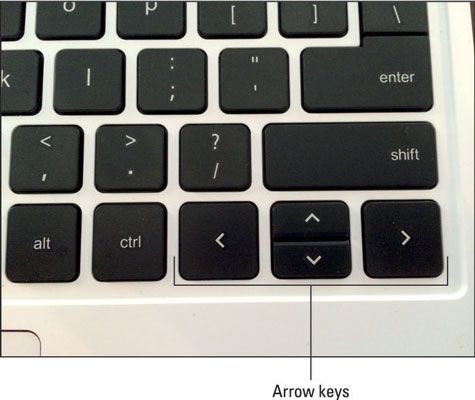
Puede mover el cursor usando las teclas de flecha para desplazarse a diferentes personajes de su texto. Mantenga oprimida la tecla de flecha izquierda para ir a la parte izquierda de su línea. Una vez que ha golpeado el principio de la línea en la parte izquierda, siga pulsando la tecla de flecha izquierda, y te darás cuenta el cursor irá al lado derecho de la línea anterior.
Por el contrario, al pulsar la tecla de flecha derecha te lleva a la parte derecha de la línea. Al acercarse el extremo derecho de la línea, mantenga presionada la tecla de flecha para ser llevado al comienzo izquierda de la siguiente línea hacia abajo. También puede mover todo el documento utilizando las teclas de flecha arriba y abajo para moverse rápidamente a las líneas por encima o por debajo de la línea actual, respectivamente.
También puede navegar por el documento utilizando el panel táctil o el ratón para mover el cursor a la ubicación deseada. Haga clic una vez para mover el cursor y luego comenzar a editar con el teclado. En el caso de que haya varias páginas de texto, usted puede navegar rápidamente a varias páginas siguiendo estos pasos:
Coloque dos dedos en el touchpad y deslizar hacia arriba o hacia abajo.
Si su teclado táctil está configurado para tradicionalmente desplazamiento, deslizar hacia arriba desplaza el documento de modo que usted pueda ver páginas anteriores. Al deslizar hacia abajo se desplaza hacia abajo en el documento a las páginas posteriores.
Si el panel táctil está configurado para desplazamiento de Australia, deslizar hacia arriba desplaza el documento a las páginas posteriores. Por el contrario, deslizando hacia abajo desplaza su documento hasta páginas anteriores.
Utilizando el panel táctil con dos dedos rollos de banda magnética a la página que contiene el texto que desea editar.
El uso de un dedo en el panel táctil, trasladar el puntero a la ubicación de la palabra o palabras que desea editar.
Haga clic en el panel táctil.
El cursor aparece en la posición del puntero.
Si desea borrar texto, mueva el cursor a la derecha del texto de manera que usted puede quitar fácilmente pulsando la tecla de retroceso. Si desea insertar texto, coloque el cursor de manera apropiada y comience a escribir.
También puede utilizar una función llamada Buscar y reemplazar para encontrar una pieza específica de texto en el documento. Para buscar texto utilizando la función Buscar y reemplazar, siga estos pasos:
Haga clic en Editar en el menú Aplicaciones.
En el menú Editar que aparece, elija Buscar y reemplazar.
Una ventana pop-up aparece que contiene múltiples entradas:
Encontrar: Cuando se introduce el texto que desea encontrar.
Reemplazar: Si desea reemplazar el texto para el que está buscando, simplemente escriba el texto de reemplazo en este cuadro de texto.
Coincidir mayúsculas y minúsculas: Seleccione esta casilla si desea buscar texto que tenga el mismo capitalización como las ha escrito en el cuadro Buscar.
Introduzca el texto que desea localizar en el cuadro de texto Buscar.
A medida que escribe el texto en el cuadro de texto Buscar, Docs destaca palabras en su documento que coinciden con la entrada de búsqueda.
Google Docs trata espacios en blanco como caracteres. En el caso de que usted está buscando una palabra en particular que no está seguida inmediatamente por puntuacion, coloque un espacio después de su término de búsqueda para reducir el número de resultados que no sean necesarios.
Ordenar a través de resultados de la búsqueda haciendo clic en los botones Anterior ubicadas en la parte inferior derecha de la ventana emergente Buscar y reemplazar en Siguiente o.
A medida que navega a las palabras coincidentes en su documento, Docs cambia el color de la palabra resaltada para indicar dónde se encuentra en el documento.
Cuando encuentre éxito la palabra o palabras en el documento, cerrar el Buscar y reemplazar ventana emergente, haga clic en la X en la esquina superior derecha.
La ventana emergente desaparece, dejando la palabra deseada resaltada y lista para ser eliminado o editado contrario.




