Cómo utilizar búsqueda avanzada en la palabra 2016
El panel de navegación en Word 2016 es una herramienta útil para la localización de texto. Cuando se trata de ejercer un poco de músculo comando Buscar, sin embargo, se debe recurrir a una herramienta más específica. Ese es el cuadro de diálogo Buscar tradicional, llamado el cuadro de diálogo Buscar y reemplazar, que se muestra aquí.
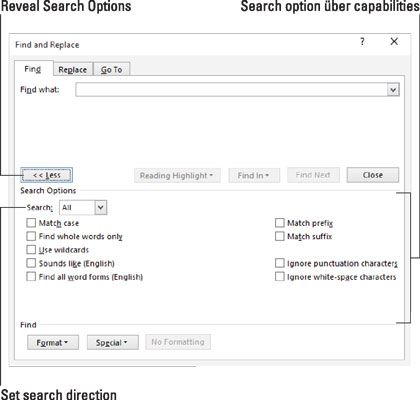
Siga estos pasos para conjurar sucesivamente Buscar y cuadro de diálogo Reemplazar:
Haga clic en la ficha Inicio.
En el grupo Edición, elija Buscar-Advanced Find.
Aparecerá el cuadro de diálogo Buscar y reemplazar con la ficha Buscar hacia delante. Usted puede ver sólo la parte superior del cuadro de diálogo. Por lo tanto:
Haga clic en el botón Más para revelar poderosos pedazos del cuadro de diálogo.
Lo que se ve ahora se muestra como la figura.
Escriba el texto de búsqueda en el cuadro de texto Buscar.
Utilice los controles del cuadro de diálogo para hacer más ajustes.
Haga clic en el botón Siguiente para localizar el texto Buscar.
Una vez que se encuentra el texto, que puede hacer para lo que sea: Editar, cambiarlo, o haga clic en el botón Buscar siguiente para continuar buscando texto.
Después de que el comando Buscar ha recorrido todo el documento, verá un cuadro de información que explica que la búsqueda ha terminado. Haga clic en Aceptar y, a continuación, haga clic en el botón Cancelar para cerrar el cuadro de diálogo Buscar y reemplazar.
Es posible reasignar la combinación de teclas Ctrl + F en el panel de navegación a la avanzada cuadro de diálogo Buscar.
Configure las opciones en el cuadro de diálogo Buscar y reemplazar permanecen ajustados hasta que se desactive. Cuando parece que no puede localizar el texto que saber está en su documento, revise la configuración del cuadro de diálogo. Apague los que ya no necesita.






