Encontrar avanzada y reemplazar en Excel 2007
Además de realizar un descubrimiento básico y operación de sustitución en Microsoft Office Excel 2007, puede utilizar las opciones de búsqueda avanzada (en el Find ampliado y cuadro de diálogo Reemplazar) para llevar a cabo una operación de búsqueda más detallada. Por ejemplo, usted puede optar por mostrar todos los elementos encontrados en el cuadro de diálogo, y también puede realizar una búsqueda basada en el formato de celda.
Encuentra todas las ocurrencias de datos
Para mostrar una lista de todas las apariciones de los datos que desea encontrar, siga estos pasos:
Elija Buscar Seleccione en el grupo Edición de la ficha Inicio y seleccione Buscar (o presione Ctrl + F).
Aparecerá el cuadro de diálogo Buscar y reemplazar.
En el cuadro Buscar, escriba los datos que desea localizar.
Haga clic en Opciones y especifique las opciones deseadas.
Haga clic en Buscar todos.
El cuadro de diálogo Buscar y reemplazar se expande, que muestra una lista de cada entrada en la célula que contiene sus datos. Puede ordenar los resultados haciendo clic en un encabezado de columna. Además, puede hacer clic en una celda de la lista para saltar a esa celda.
Utilice Encuentra todo para mostrar una lista de todos los resultados encontrados en la Búsqueda y el cuadro de diálogo Reemplazar.
Haga clic en Cerrar.
Localiza células basado en el formato
Siga estos pasos para encontrar los datos de hoja de cálculo basado en el formato aplicado a esos datos:
Elija Buscar Seleccione en el grupo Edición de la ficha Inicio y seleccione Buscar (o presione Ctrl + F).
Aparecerá el cuadro de diálogo Buscar y reemplazar.
Haga clic en Opciones.
Verifique que estas opciones son las que usted desea utilizar.
Haga clic en Formato.
Aparecerá el cuadro de diálogo Buscar formato.
Usted puede encontrar células en Excel 2007 basado en Opciones de formato.
Seleccione las opciones de formato para el que desea buscar.
Usted puede elegir cualquier combinación de opciones.
Haga clic en Aceptar.
Una vista previa del formato aparece en el cuadro de vista previa.
En el cuadro Buscar, escriba el valor o la palabra que desea localizar.
Deje este espacio en blanco si desea localizar cada célula con el formato especificado, independientemente del contenido de la celda.
Haga clic en el Buscar o el All botón Buscar. Luego haga clic en Cerrar.
También puede realizar una búsqueda y reemplazo operación que sustituye a los datos que se encuentran con el texto y formato que especifique. Para ello, especifique las opciones de formato, tanto para Encontrar y Reemplazar Lo que en la ficha Reemplazar del Find ampliado y cuadro de diálogo Reemplazar.
Sobre el autor
 Cómo buscar y reemplazar texto en PowerPoint 2007
Cómo buscar y reemplazar texto en PowerPoint 2007 Si usted necesita encontrar un texto específico en la presentación de PowerPoint, puede utilizar la función de búsqueda. PowerPoint le permite buscar todas las diapositivas de la presentación y reemplazar texto en tan sólo unos sencillos…
 Crear etiquetas con gráficos en Word 2016
Crear etiquetas con gráficos en Word 2016 Palabra le permite imprimir hojas de etiquetas idénticas, pero contiene sólo texto aburrido. Trate de condimentar las cosas mediante la adición de color, fuentes de lujo, y el formato. La mejor manera de darle vida a una etiqueta es agregar una…
 Cómo buscar y reemplazar el formato en la palabra 2016
Cómo buscar y reemplazar el formato en la palabra 2016 Tal vez lo más difícil de reemplazar en un documento de Word 2016 está formateando. Digamos que usted trabaja en el DMV y usted ha estado dirigido a cambiar todo el texto subrayado a cursiva. Ese truco es posible, pero se corre el riesgo de…
 Cómo buscar y reemplazar el formato en la palabra 2013
Cómo buscar y reemplazar el formato en la palabra 2013 Puede utilizar el comando Reemplazar en Word 2013 para reemplazar el texto y aplicar el formato o para sustituir un tipo de formateo con otra. Supongamos que desea reemplazar todas las instancias de texto subrayado con cursiva. Mediante la…
 ¿Cómo encontrar caracteres especiales y cierto formato en Word 2016
¿Cómo encontrar caracteres especiales y cierto formato en Word 2016 El comando Buscar en Word 2016 es lo suficientemente brillante para localizar artículos en su documento como caracteres de tabulación o texto de color rojo. El enigma es cómo introducir ese tipo de información en el cuadro de diálogo Buscar y…
 ¿Cómo encontrar el texto en Word 2010 basado en el formato
¿Cómo encontrar el texto en Word 2010 basado en el formato Comando Buscar Palabra de 2010 puede buscar en su documento para dar formato a la información. Por ejemplo, si usted quiere encontrar sólo las instancias de la palabra mentira en negrita, se puede hacer eso. Buscar cualquiera de las opciones de…
 Cómo reemplazar texto en Word 2016
Cómo reemplazar texto en Word 2016 El comando Buscar en Word 2016 es bueno sólo para encontrar cosas. Cuando usted quiere encontrar algo y reemplazarlo con otra cosa, se utiliza el comando Buscar y Reemplazar. Para encontrar un poco de texto y luego sustituirla por otro poco de…
 Cómo reemplazar texto en Word 2007
Cómo reemplazar texto en Word 2007 Puede utilizar la función Buscar y reemplazar para reemplazar texto en el documento de Word 2007. Usted puede incluso reemplazar texto con nada, lo cual es útil para despojar de texto que no desea. Agrandar1Invocar Buscar y cuadro de diálogo…
 Cómo utilizar búsqueda avanzada en la palabra 2016
Cómo utilizar búsqueda avanzada en la palabra 2016 El panel de navegación en Word 2016 es una herramienta útil para la localización de texto. Cuando se trata de ejercer un poco de músculo comando Buscar, sin embargo, se debe recurrir a una herramienta más específica. Ese es el cuadro de…
 Cómo utilizar el comando find palabra 2010
Cómo utilizar el comando find palabra 2010 Word 2010 puede rápida y gráficamente buscar texto en el documento, desde el chisme teeniest de texto para sentencia carrera en el más largo del mundo. Esta búsqueda está a cargo de comando Buscar de Word. Usted puede utilizar este comando en…
 Búsqueda y reemplazo de datos en Excel 2007
Búsqueda y reemplazo de datos en Excel 2007 De 2007 de Excel Buscar y reemplazar característica puede ser una herramienta poderosa. Utilice Buscar y reemplazar para buscar - y opcionalmente sustituir - texto o valores en una hoja de cálculo. Puedes filtrar los resultados de búsqueda…
 Cómo buscar y reemplazar fuentes a través de una presentación de PowerPoint 2007
Cómo buscar y reemplazar fuentes a través de una presentación de PowerPoint 2007 El uso de demasiadas fuentes en una presentación de PowerPoint resta valor a su mensaje. PowerPoint le permite utilizar un hallazgo y reemplazar operación para reemplazar fuentes impares. Tome nota de las fuentes que necesitan ser reemplazados y…
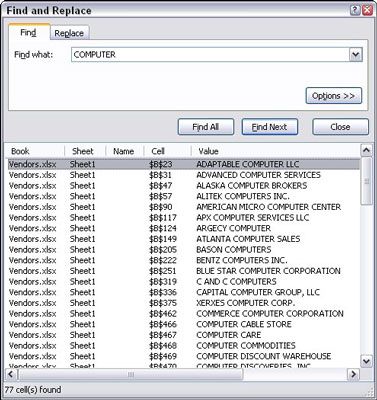 Utilice Encuentra todo para mostrar una lista de todos los resultados encontrados en la Búsqueda y el cuadro de diálogo Reemplazar.
Utilice Encuentra todo para mostrar una lista de todos los resultados encontrados en la Búsqueda y el cuadro de diálogo Reemplazar.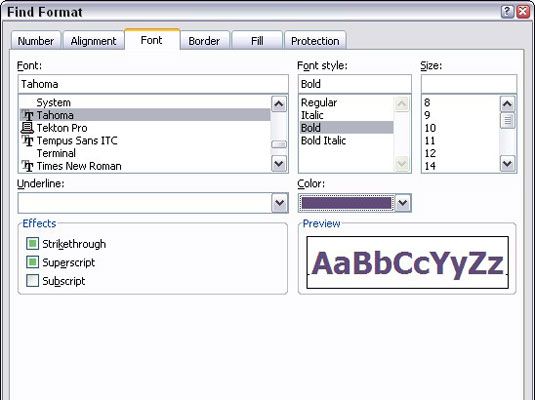 Usted puede encontrar células en Excel 2007 basado en Opciones de formato.
Usted puede encontrar células en Excel 2007 basado en Opciones de formato.





