Cómo utilizar la función de búsqueda en Excel 2013
Cuando todo lo demás falla, se puede utilizar la función Buscar de Excel 2013 para localizar información específica en la hoja de trabajo. Seleccione Inicio, Buscar Select-Buscar o presione Ctrl + F, Shift + F5, o incluso Alt + HFDF para abrir el cuadro de diálogo Buscar y reemplazar.
En el ¿Qué cuadro desplegable Buscar de este cuadro de diálogo, introduzca el texto o los valores que desea localizar y luego haga clic en el botón Buscar siguiente o pulse Intro para iniciar la búsqueda. Elija el botón Opciones en el Buscar y reemplazar cuadro de diálogo para ampliar las opciones de búsqueda.
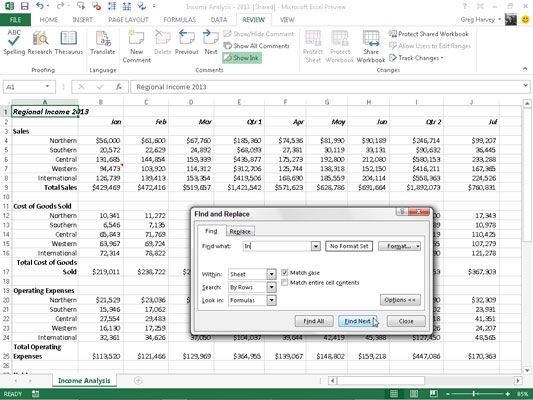
Cuando busca una entrada de texto con la función Buscar y reemplazar, ser conscientes de que el texto o número que introduzca en el cuadro de texto Buscar es independiente en su celular o se produce como parte de otra palabra o valor. Por ejemplo, si escribe los caracteres en en el cuadro de texto Buscar y no seleccionar el ajuste de la casilla de verificación enteras contenido de celdas, Excel encuentra
los En en la renta regional 2010 en la celda A1
los En en Internacional en A8, A16, A24, etc.
los en en Total gastos operativos en la celda A25
Si selecciona la casilla Todo el contenido de celdas de ajuste en el cuadro de diálogo Buscar y reemplazar antes de buscar, Excel no consideraría la nada en la hoja de Será un partido, porque todas las entradas tienen otro texto que rodea el texto que está buscando. Si usted tuviera la abreviatura de Indiana (IN) en una celda por sí mismo y había elegido la opción enteras contenido de celdas Partido, Excel encontraría esa celda.
Cuando usted busca para el texto, también puede especificar si desea que Excel para que coincida con el caso de utilizar cuando ingrese el texto de búsqueda en el cuadro de texto Buscar. De forma predeterminada, Excel ignora las diferencias de casos entre texto en las celdas de la hoja de cálculo y el texto de búsqueda que introduzca en el cuadro de texto Buscar en Buscar. Para realizar una búsqueda entre mayúsculas y minúsculas, es necesario seleccionar la casilla de verificación Coincidir mayúsculas y minúsculas.
Si el texto o valores que desea localizar en la hoja de trabajo tienen un formato especial, puede especificar el formato para que coincida con la hora de realizar la búsqueda.
Tener Excel coincide con el formato asignado a una celda en particular en la hoja de cálculo, siga estos pasos:
Haga clic en el botón desplegable a la derecha del botón Formato en el Buscar y cuadro de diálogo Reemplazar y elegir el formato de elegir entre la opción de la célula en el menú emergente.
Excel abre el cuadro de diálogo Buscar formato.
Haga clic en el botón Formato de elegir de la célula en la parte inferior del cuadro de diálogo Buscar formato.
El cuadro de diálogo Buscar formato desaparece y Excel agrega un icono del cuentagotas de tinta al ratón cruz blanca normal y puntero táctil.
Haga clic en el puntero del cuentagotas de tinta en la celda en la hoja de cálculo que contiene el formato que desea hacer coincidir.
El formato de la hoja de trabajo seleccionado aparece en el cuadro de texto de vista previa en el cuadro de diálogo Buscar y reemplazar, y usted puede entonces buscar para ese formato en otros lugares en la hoja de cálculo haciendo clic en el botón Buscar siguiente o pulsando Enter.
Para seleccionar el formato de igualar en la búsqueda de las opciones en el cuadro de diálogo Buscar formato, siga estos pasos:
Haga clic en el botón Formato o haga clic en el botón desplegable y seleccione Formato de su menú.
Seleccione las opciones de formato para que coincida de las distintas fichas y haga clic en Aceptar.
Cuando utilice cualquiera de estos métodos para seleccionar el tipo de formato para que coincida con sus criterios de búsqueda en el botón No Formato Set cambia a un botón de vista previa. La palabra Vista previa en este botón aparece en cualquier fuente y los atributos de Excel recoge desde la celda de muestra o por medio de sus selecciones en el cuadro de diálogo Formato de Buscar.
Para restablecer el Buscar y reemplazar para buscar en todos los formatos de nuevo, haga clic en Formato-Clear Encuentra Formato y n Set Formulario volverá a aparecer entre el encontrar lo Formato y botones.
Al buscar valores en la hoja de trabajo, ser conscientes de la diferencia entre las fórmulas y valores. Por ejemplo, digamos K24 célula de su hoja de cálculo contiene el valor calculado de $ 15.000. Si escribe 15000 en el cuadro de texto Buscar y pulse Intro para buscar este valor, en lugar de encontrar el valor 15000 en K24 celda, Excel muestra un cuadro de alerta con el siguiente mensaje:
Microsoft Excel no puede encontrar los datos que está buscando
Esto es porque el valor de esta celda se calcula por la fórmula
= I24 * J24
El valor de 15.000 no aparece en esa fórmula. Tener Excel encontró ninguna entrada que coincida 15000 en las celdas de la hoja de trabajo, tiene que elegir valores en el menú Buscar en desplegable de Buscar y Reemplazar cuadro de diálogo en lugar de la opción Fórmulas utilizado normalmente.
Si usted no sabe cómo se escribe exactamente la palabra o nombre o el valor exacto o la fórmula que está buscando, puede utilizar comodines, que son símbolos que representan faltante o texto desconocido. Utilice el signo de interrogación (?) Para representar un solo uso caracteriza desconoce el asterisco (*) para representar cualquier número de caracteres que faltan.
Supongamos que se introduzca lo siguiente en el cuadro de texto Buscar y elija la opción Valores en el menú Buscar en desplegable:
7 * 4
Excel se detiene en las celdas que contienen los valores de 74, 704 y 75,234. Excel incluso encuentra la entrada de texto 782 4th Street!
Si usted realmente desea buscar un asterisco en la hoja de trabajo en lugar de utilizar el asterisco como comodín, precederla con una tilde (~), de la siguiente manera:
~ * 4
Este arreglo le permite buscar las fórmulas en la hoja de trabajo para que se multiplica por el número 4.
La siguiente entrada en el cuadro de texto Buscar encuentra células que contienen enero, enero, junio, Janet, y así sucesivamente.
J? N *






