¿Cómo encontrar caracteres especiales y cierto formato en Word 2016
El comando Buscar en Word 2016 es lo suficientemente brillante para localizar artículos en su documento como caracteres de tabulación o texto de color rojo. El enigma es cómo introducir ese tipo de información en el cuadro de diálogo Buscar y reemplazar. El secreto es usar el Formato y botones especiales que están al acecho cerca de la parte inferior del cuadro de diálogo.
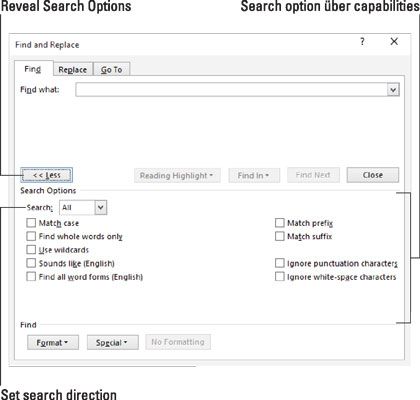
Encuentra caracteres especiales
Para cazar a personajes untypeable en su documento, haga clic en el cuadro de diálogo en el botón Especial en la búsqueda avanzada. Hasta aparece una lista de 22 elementos que Word puede buscar, pero que tendría un dickens de un tiempo escribiendo.
A pesar de la lista exhaustiva, aquí están los pocos artículos que usted finalmente (o nunca) utiliza:
Cualquier carácter, Cualquier dígito, y Cualquier Carta son caracteres especiales que representan, así, casi cualquier cosa. Estos artículos pueden ser utilizados como comodines para hacer coincidir un montón de cosas.
Caret Carácter le permite buscar un símbolo de intercalación (^), que puede no parecer una gran cosa, pero es: Word utiliza el símbolo ^ de una manera especial para la búsqueda de texto.
Marca de párrafo es un carácter especial que es el mismo que el personaje Enter - el de presionar para finalizar un párrafo.
Ficha del personaje mueve el puntero de inserción a la siguiente tabulación.
Espacio en blanco es cualquier número de caracteres en blanco: uno o más espacios, tabulaciones, líneas en blanco, o una combinación de los mismos.
Seleccione un elemento de la lista para buscar ese carácter especial. Cuando lo haga, aparece una representación abreviada especial, cobarde para ese personaje. La taquigrafía implica el carácter ^ y luego otro carácter, como ^ t para buscar el carácter de tabulación.
Encuentra formateo
En su modo de superhéroe más poderoso, el comando Buscar puede buscar en su documento de texto y formato. Usted puede buscar la propia información de formato o utilizarlo con el texto para localizar texto con formato en concreto.
El secreto de la caza de los formatos de texto es utilizar el botón Formato, que se encuentra en la parte inferior del cuadro de diálogo Buscar y reemplazar. Haga clic en ese botón para ver un menú completo de categorías de formato, como fuente, párrafo, y más aquí. Elige una categoría para arrancar un formato específico.
Por ejemplo, supongamos que usted desea encontrar el texto cortina de humo en el documento. El texto está en cursiva y de color rojo. Sigue estos pasos:
Haga clic en la ficha Inicio.
En el grupo Edición, elija Buscar # 8201 - Encuentra # 8201-Advanced.
Aparecerá el cuadro de diálogo Buscar y reemplazar.
Escriba el texto que está buscando.
En este ejemplo, que sería cortina de humo.
Asegúrese de que los datos del cuadro de diálogo son displayed- haga clic en el botón Más si es necesario.
Haga clic en el botón Sin formato para eliminar cualquier formato aplicado previamente.
El botón Sin formato está disponible cuando ya has buscado atributos de formato.
Haga clic en el botón Formato y seleccione la fuente de la lista desplegable.
Aparecerá el cuadro de diálogo Buscar fuente
Elija cursiva como el estilo de fuente.
Seleccione Red en el menú Color de fuente.
Sí, muchos tonos de rojo moran en el menú. Escoja la correcta.
Haga clic en Aceptar.
El cuadro de diálogo Buscar fuente desaparece y se vuelve al cuadro de diálogo Buscar y reemplazar. A continuación el cuadro Buscar texto aparece el formato de búsqueda. En él se enumeran los atributos que la avanzada Encontrar comando está buscando.
Haga clic en el botón Siguiente para localizar el texto con formato en Buscar.
Si desea buscar sólo un formato, deje el cuadro de texto Buscar en blanco (consulte el paso 3). De esa manera, usted puede buscar para dar formato a los atributos sin tener en cuenta lo que dice el texto.
El comando Buscar recuerda sus opciones de formato! La próxima vez que desea buscar texto sin formato, haga clic en el botón Sin formato (Paso 5). Si lo hace, los atributos de formato y le permite buscar texto en cualquier formato.





