Administre su historia cromo y descargas
Como usted navega por Internet con su Chromebook, se crea una ruta de navegación de la actividad, también conocido como el historial de Internet. Cromo almacena su historial para que pueda volver a una página que puede que no haya marcado.
Debido a que los sitios que visita se almacenan en su historia, en el caso de que su ventana de Chrome se cierra inesperadamente mientras está navegando por la web, Chrome recordar todos los sitios web que se cargaron en pestañas y ventanas antes del cierre.
Además del seguimiento de los sitios web que visita, Chrome gestiona los archivos descargados con su navegador Chrome. El Download Manager realiza un seguimiento de los archivos descargados y los registros en los que residen en su Chromebook. El Download Manager también te da opciones para archivos perdidos re-descargar y para pausar las descargas de grandes para reanudar en un momento posterior.
Hay ventajas en el seguimiento de su Internet y descarga la historia. Por un lado, puede mejorar su experiencia de surf web: A veces cuando vas a un sitio web, Chrome guarde información sobre ese sitio web en el equipo para que se cargue más rápido la próxima vez que visite.
Además, muchos padres utilizan la historia de Internet para realizar un seguimiento de los hábitos de navegación web de sus hijos con el fin de mantener a sus hijos seguros.
Si desea ver el historial de Internet, haga clic en el botón Configuración. En el menú Configuración que aparece, seleccione la opción Historial para abrir la página de la Historia. (Véase la figura.)
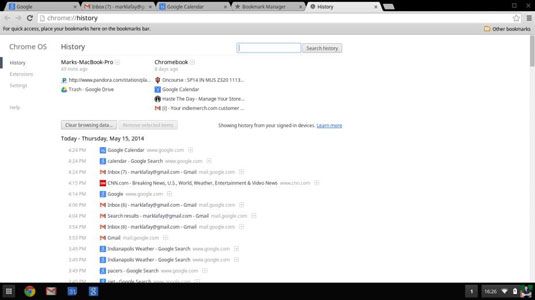
La página de Chrome Historia se divide en tres secciones distintas:
El cuadro de Historial de búsqueda: La parte superior de la página contiene el cuadro de búsqueda para buscar rápidamente a través de su historial de navegación.
Específica del dispositivo de la historia: La sección debajo del cuadro de búsqueda contiene el reciente historial web agrupados por el dispositivo de navegación.
Usted puede recordar que cuando se conecte a su Chromebook, todos sus datos de navegación, favoritos, y plug-ins son importados en su dispositivo. Si utiliza el navegador Chrome en el teléfono inteligente o en otro equipo, Google rastrea su historial web y lo hace accesible dondequiera que se conecte a un navegador web Chrome.
Historial de navegación completo: Debajo de la sección específica del dispositivo de la página La historia es el historial de exploración completa de cada uno de sus dispositivos, combinados en una sola lista y organizado por fecha y hora.
En el lado derecho de cada entrada del historial es un icono del menú que se ve como una flecha apuntando hacia abajo. Al hacer clic en este icono le da la opción de quitar el sitio de su historia o para filtrar el historial completo para incluir sólo las entradas del historial de ese sitio en particular.






