Cómo acceder a Internet en su tablet Android
Todas las tabletas Android cuentan con una aplicación de navegación web. La acción aplicación Android es propio navegador web de Google Chrome. La tableta puede tener otra aplicación navegador web, que puede ser nombrado web, navegador, o Internet. La buena noticia es que todas las aplicaciones web funcionan de una manera similar y ofrecen características comparables.
Si la tableta no tiene la aplicación Chrome, usted puede obtener una copia gratuita en la tienda Play Google.
Al igual que con todas las aplicaciones, se puede encontrar una copia de la aplicación de navegador web en el cajón de aplicaciones. Un icono de acceso directo también puede ser encontrado en la pantalla de inicio.
Chrome es también el nombre del navegador web del ordenador de Google. Una ventaja de utilizar Chrome es que sus marcadores, historial web, y otras características se comparten entre todas las copias de Chrome que usted usa.
La primera vez que el fuego de la aplicación de navegador web en ciertas tabletas de Samsung, puede ver una página de registro. Registre su dispositivo para recibir artículos varios Samsung bono cosas - o no. El registro es opcional.
Visualización de la web
La primera vez que abra la aplicación de navegador web, será conducido a la página principal. Esa puede ser la página del fabricante home tablet, la página principal del proveedor de telefonía móvil, o una página de inicio que haya establecido. Para la aplicación de Chrome, se ve la última página visitada en la aplicación, o tal vez en la página principal de Google.
Estos son algunos de navegación tableta web y visualización consejos prácticos para Android:
Pan de la página web arrastrando el dedo por la pantalla táctil. Puede desplazarse hacia arriba, abajo, izquierda o derecha cuando la página es más grande que la pantalla del tablet.
Apriete la pantalla para disminuir el zoom o difundir dos dedos para acercar.
Pulse dos veces la pantalla para acercar.
Largo pulse la pantalla para ver una ventana de ampliación, lo que hace que sea más fácil de leer artículos y tocar enlaces.
Puede orientar la tableta en posición vertical para leer una página web en modo retrato. Si lo hace, puede volver a formatear algunas páginas web, que pueden hacer largas líneas de texto fácil de leer.
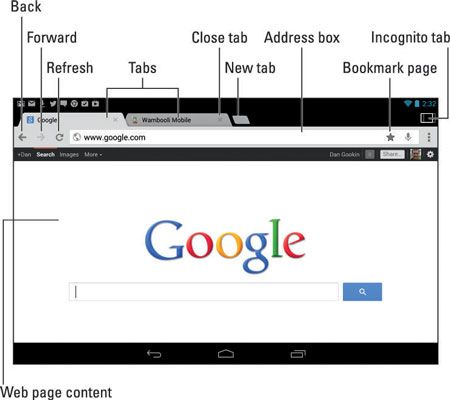
Visitar una página Web
Para visitar una página Web, escriba su dirección en el cuadro Dirección. También puede escribir una palabra o frase de búsqueda si no conoce la dirección exacta de una página web. Toque el botón Ir en el teclado en pantalla para buscar en la web o visitar una página web específica.
Si no ves el cuadro Dirección, toque la pestaña de la página web lo alto de la pantalla. El cuadro Dirección, junto con los diferentes iconos de la izquierda y la derecha, aparece en la pantalla.
usted " haz clic con el nº 148; enlaces en una página por tocarlos con el dedo. Si tiene problemas para apuñalar el enlace de la derecha, un zoom en la página y vuelve a intentarlo. También puede a largo presione la pantalla para ver una ventana de ampliación para hacer enlaces con el acceso más fácil.
El icono Ir podría aparecer en el cuadro de direcciones mientras estás escribiendo una dirección de página web. Si no es así, compruebe el teclado en pantalla para la tecla Go.

Para volver a cargar una página web, toque en el icono Actualizar. Si no ve el icono en la pantalla, toque el desbordamiento de acción o icono Menú para encontrar el comando Actualizar o Recargar. Refrescante actualiza un sitio web que cambia a menudo, y el comando también se puede utilizar para recargar una página web que pueden no tener completamente cargado la primera vez.
Para detener una página web desde la carga, pulse el icono Detener (X) que aparece por el cuadro Dirección.
Muchos sitios web ofrecen ediciones móviles especiales, que aparecen automáticamente cuando usted visita los sitios que utilizan un dispositivo como el tablet Android. Si prefiere no visitar automáticamente la versión móvil de un sitio web, tocar el desbordamiento de acción o icono Menú y elija la solicitud de comando de escritorio Sitio. Después se selecciona ese elemento, la aplicación navegador web ya no muestra la versión móvil de un sitio web.
Navegando hacia atrás y adelante
Para volver a una página web, que se puede tocar el icono Atrás en la parte superior de la pantalla. Si el icono no está visible, también puede utilizar el icono de navegación Volver, que se muestra en el margen.
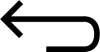
Toque el icono Adelante para avanzar o volver a una página que estaba visitando antes de tocar Volver.
Para revisar las páginas web que ha visitado en el largo plazo, visite la página de la historia del navegador web. En Chrome, seleccione Historial en el menú Acción de desbordamiento. Otras aplicaciones del navegador puede mostrar su web la historia de página en la página Favoritos: Seleccione Favoritos en el menú Acción de desbordamiento y toque la ficha Historial.
Para borrar la lista del historial en la aplicación Chrome, toque el botón Eliminar datos de navegación mientras se visualiza el historial de la página web. Asegúrese de que hay una marca de verificación por el artículo Borrar el historial de exploración, y luego toque el botón Borrar.





