Cómo utilizar marcadores de Internet y las pestañas en la tableta Nexus 7
La tableta Nexus 7 incluye características que le permiten guardar las páginas web y ver varias páginas web al mismo tiempo, al igual que los navegadores de computadoras de escritorio.
Conteúdo
Cómo utilizar marcadores en la tableta Nexus 7
Marcadores son esas migas electrónicas que pueden caer mientras pasea por la web. Necesidad de volver a un sitio web? Basta con mirar a su marcador. Este consejo asume, por supuesto, que la molestia de crear (soltar) Un marcador la primera vez que visita el sitio.
La forma Cinchy para marcar una página es tocar el icono de favorito (estrella) en el extremo derecho de la barra de direcciones. Toque el icono y aparece la ventana Agregar marcador.

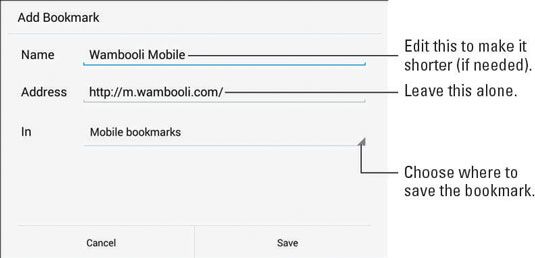
Usted puede wantto editar la etiqueta para hacerla más corta, sobre todo si el título de la página Web es larga. Nombres más cortos se ven mejor en la pantalla Favoritos. Toque el botón Guardar, y que ha añadido el marcador.
Después se fija el marcador, aparece en la lista de marcadores de Chrome. Para ver la lista, toque el icono Menú en la ventana principal de la aplicación Chrome y elija el comando Favoritos. Chrome tiene tres categorías de marcadores: Escritorio Marcadores, Otros marcadores y móviles Marcadores. (Usted elige la categoría de la ventana Agregar Marcador.)
La carpeta Escritorio Favoritos contiene los marcadores que ha utilizado en la versión de escritorio de Chrome, que es una forma práctica de mantener y utilizar marcadores de su equipo en el Nexus 7.
Para ver los marcadores, abrir una carpeta de favoritos. Si es necesario, toque una subcarpeta para abrirla. A continuación, toque un marcador a visitar esa página.
Eliminar un favorito por largo pulsando su entrada en la pantalla Favoritos. Elija el comando Eliminar favorito. El marcador se ha ido.
Sitios web marcadas también se pueden colocar en la pantalla de inicio: Long-prensa la miniatura marcador y elija el comando Añadir a pantalla de inicio.
Si sus marcadores de Chrome de escritorio no están coordinados con su Nexus 7, iniciar Chrome en el escritorio. Haga clic en el icono de configuración (llave) y asegurarse de que hayas iniciado sesión con su cuenta de Google.
La aplicación MyBookmarks, disponible en el Google Play Store, puede importar los marcadores de Internet Explorer y Firefox desde el ordenador de Windows en el Nexus 7.
Una manera práctica de crear nuevos marcadores es revisar los sitios más visitados en la aplicación Chrome: Cuando hojeando sus marcadores, toque la ficha Más Visitado en la parte inferior de la pantalla. Toque una miniatura de página web para ver esa página y luego toque el icono de la estrella de marcar esa página.
¿Cómo gestionar páginas web en varias pestañas
La aplicación Chrome utiliza una interfaz con pestañas para ayudarle a acceder a más de una página Web a la vez. Usted puede encontrar las fichas que marchan a través de la pantalla de la aplicación de Chrome, justo encima de la barra de direcciones.
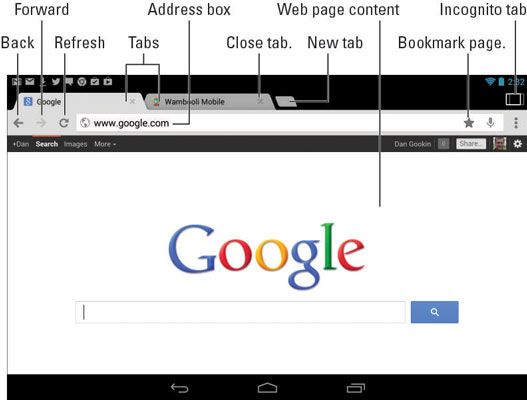
He aquí cómo se trabaja la interfaz con pestañas:
Para abrir una pestaña en blanco, tocar el trozo pequeñito pestaña a la derecha de la última pestaña.
Para abrir un enlace en una nueva pestaña, a largo pulse el enlace. Elija el comando Abrir en una nueva pestaña en el menú que aparece.
Para abrir un marcador en una nueva pestaña, a largo pulse el marcador y elija el comando Abrir en una pestaña nueva.
Puede cambiar entre pestañas eligiendo uno de la parte superior de la pantalla.
Cerrar una pestaña al tocar el botón Cerrar (X). Puede cerrar solamente la pestaña que estás viendo.
Las fichas siguen marchando a través de la pantalla, de izquierda a derecha. Puede desplazar las fichas para ver los que se han desplazado fuera de la pantalla.
Si cierra todas las pestañas, se ve una pantalla en blanco en la aplicación Chrome. El comando Nueva pestaña aparece encima de la pantalla.
Las nuevas pestañas abiertas a la última página Web que ha visto. O si lo estuviera viendo los marcadores, la pestaña se abre con los marcadores. (Los marcadores son páginas web, organizadas internamente por la aplicación Chrome.)
Para la navegación segura, puede abrir una pestaña de incógnito: Toque el icono de menú y seleccione el comando Nueva pestaña de incógnito. Cuando vas de incógnito, el Chrome aplicación no hace un seguimiento de su historial o dejar galletas o cualquier otra evidencia de que las páginas web que has visitado en la pestaña de incógnito. Una breve descripción aparece en la pestaña de incógnito, que explica cómo funciona.
Para cambiar entre las pestañas de incógnito y las pestañas regulares, toque el rectángulo que aparece en la esquina superior derecha de la pantalla del cromo aplicación.






