Cómo navegar por el navegador Chrome
He aquí un rápido recorrido por el navegador Chrome en tu Chromebook. Esta figura muestra una ventana abierta del navegador Chrome. En la esquina superior izquierda es la ficha - en esta figura, la única pestaña - con la palabra Google y minúsculas g
icono- debajo de la ficha son los botones de navegación. A la derecha está la barra de navegación, también conocido como el Omnibox.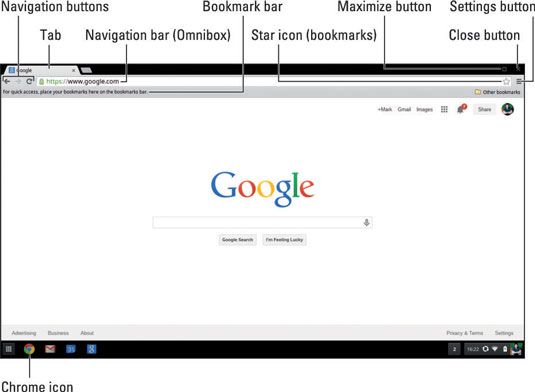
A la derecha lejos del Omnibox es un icono que se parece a tres guiones - en el botón Configuración. Por debajo de la Omnibox es la barra de marcadores, y por debajo de la barra de marcadores es donde se cargan las páginas web.
Tamaño de la ventana de Chrome
Para iniciar Google Chrome en su Chromebook, simplemente haga clic en el icono de Chrome en la parte inferior izquierda de la pantalla. (Consulte la figura.)
Cromo se abre en modo de pantalla completa, también conocido como maximizada. Por defecto, Chrome se abre una sola ventana del navegador. Puede iniciar ventanas adicionales manteniendo pulsada la tecla Ctrl y haciendo clic en el icono de Chrome de nuevo o pulsando Ctrl + N.
En vez de abrir ventanas adicionales, considere el uso de varias pestañas en una sola ventana para lograr el mismo efecto.
Puede cerrar una ventana de Chrome abierto haciendo clic en el botón Cerrar en forma de X en la esquina superior derecha de la ventana del navegador o pulsando Ctrl + W.
Cuando se maximiza una ventana, debe asumir toda la pantalla de su Chromebook. Si desea para Chrome para tomar sólo una parte de la pantalla, sin embargo, usted tiene algunas opciones. Éstas incluyen
Restaurar una ventana a un tamaño no maximizada: Usted puede de-maximizar una ventana haciendo clic en el icono Maximizar en forma de caja en la parte superior derecha de la ventana del navegador o haciendo clic en el espacio de cabecera entre la lengüeta y el botón Maximizar. Cualquier método reduce la ventana, lo que le permite moverse alrededor de la pantalla.
Docking una ventana en medio de la pantalla: Chrome también te da la opción de reducir el tamaño de una ventana maximizada por la mitad y luego acoplarlo en la mitad izquierda o derecha de la pantalla.
Para ello, sitúe el cursor sobre el botón Maximizar hasta que aparezca un menú desplegable de opciones, y luego haga clic en el icono de la flecha de la derecha (para acoplar la ventana a la derecha) o el icono de la flecha a la izquierda (para atracar la ventana de la izquierda).
Minimizando una ventana: Minimizando encoge la ventana activa de manera que se oculta a la pantalla, pero no se ha cerrado. Esto es útil cuando se quiere abrir una aplicación diferente o realizar alguna función en su Chromebook sin la ventana de Chrome estar en el camino.
Para ello, sitúe el cursor sobre el hasta que aparezca un menú desplegable de opciones de botón Minimizar y, a continuación, haga clic en el botón en el centro.
Si sólo tiene una ventana de Chrome abierto, también puede minimizar haciendo clic en el icono de Chrome en su estante.
Trabajar con pestañas de Chrome
Más a menudo que no, se dará cuenta que el uso de pestañas de las ventanas de Chrome es mucho más fácil y más eficiente que la apertura y la gestión de múltiples ventanas. El sistema de pestañas es mucho como pestañas en carpetas en su archivador.
Echa un vistazo a esta figura para ver cómo se ven las pestañas de Chrome similares. Usted puede tener un sitio web abierto por pestaña y casi un número ilimitado de pestañas abiertas en una ventana de Chrome.
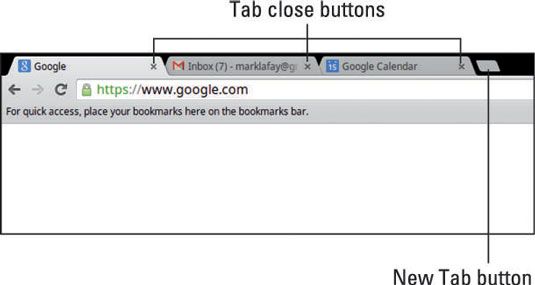
Por defecto, cuando se lanza Chrome o abra una nueva ventana de Chrome, hay una pestaña abierta. Si a usted le gustaría abrir pestañas adicionales, haga clic en el botón Nueva pestaña situada a la derecha de la última pestaña de la ventana del navegador.
Múltiples pestañas hace que sea más fácil de navegar por la web sin perder su lugar.
También puede abrir pestañas adicionales pulsando Ctrl + T.
Puede cerrar una pestaña haciendo clic en la X en la esquina derecha de la pestaña o pulsando Ctrl + W.





