Procedimientos de precisión Autocad 2014
AutoCAD es sobre todo acerca de ser capaz de dibujar con precisión. Afortunadamente, usted no está solo aquí. AutoCAD le da un poco de ayuda. La siguiente lista describe algunas de las técnicas de precisión de AutoCAD:
Snap: Si activa el modo Snap, AutoCAD limita el punto de mira a una rejilla rectangular imaginaria de puntos en el espacio que ha especificado al AutoCAD le pide que especifique un punto.
Al habilitar el modo Snap, al principio parece estar roto debido a que el cursor no se ajustan a la cuadrícula imaginaria pero viaja libremente. Modo Snap se activa sólo cuando el programa le pide que seleccione un punto.
Siga estos pasos para activar el modo Snap:
derecha, haga clic en el botón Modo Snap en la barra de estado.
Seleccione Ajustes.
Aparece la ficha Resolución y rejilla en el cuadro de diálogo Parámetros de dibujo.
Introduzca una distancia de resolución en el campo Snap X Espaciado y haga clic en Aceptar.
Ortho: Utilizando el modo Ortho obliga el punto de mira para mover horizontal o verticalmente con respecto a la corriente de coordenadas X e Y-ejes del sistema. Para cambiar el modo Ortho, haga clic en el botón de modo Ortho (es ORTHO, en los botones de texto) en la barra de estado o presione F8. Debido a que los dibujos técnicos a menudo incluyen un montón de líneas ortogonales, es posible utilizar el modo Ortho mucho - pero tomar un vistazo de cerca a rastreo polar también.
Introducción directa de distancia (DDE): Esta técnica de tipo y el punto es una manera fácil y eficiente a dibujar con precisión. Sólo tiene que apuntar la mira en una dirección particular, escriba un valor de distancia en la línea de comandos y pulse Intro. Puede utilizar DDE en cualquier momento el punto de mira están anclados a un punto, y la línea de comandos o información de herramientas de entrada dinámica le pide a otro punto o una distancia.
Por lo general, utiliza DDE con el rastreo polar activado para especificar distancias en direcciones particulares. También se pueden combinar DDE con el modo Orto para especificar una distancia en una dirección ortogonal (0, 90, 180, o 270 grados).
Rastreo de referencia a objetos: Esta característica se extiende corriendo referencias a objetos para que pueda localizar puntos basado en más de un punto de referencia a objetos. Por ejemplo, se puede definir un punto en el centro de una plaza mediante el seguimiento de los puntos medios de dos lados perpendiculares. Haga clic en objeto de seguimiento Snap en la barra de estado o pulse F11 para cambiar de objeto de seguimiento Snap.
Usted puede localizar puntos basado en más de un punto de referencia a objetos. Sigue estos pasos:
Dibuja un rectángulo con el comando RECTANG.
derecha, haga clic en el botón Modo de Referencia, seleccione Configuración, encienda el punto medio, y luego haga clic en Aceptar.
Asegúrese REFENT y Otrack están encendidos.
Inicie el comando Círculo.
Mueva el cursor cerca del centro de la línea inferior del rectángulo hasta que aparezca marcador el triángulo verde referencia a objetos. No escoja este punto.
Mueva el cursor verticalmente y observe que el triángulo verde desaparece para ser reemplazado por un signo + verde, y aparece una línea verde punteada vertical.
Mueva el cursor cerca de la mitad de una de las líneas verticales del rectángulo hasta que aparezca marcador el triángulo verde referencia a objetos. No escoja este punto tampoco.
Mueva el cursor horizontalmente hasta que las dos líneas verdes discontinuas cruzan y aparece una X, junto con una " punto medio " información sobre herramientas.
Haga clic en este punto para definir el centro de un círculo que es exactamente en el centro del rectángulo.
El rastreo polar: Al encender el rastreo polar, el salto punto de mira a los incrementos del ángulo especificado en el cuadro de diálogo Parámetros de dibujo o elige a la derecha; haz clic en el menú. Cuando el punto de mira saltar, una etiqueta de información sobre herramientas a partir de Polar: aparece. derecha, haga clic en el botón de rastreo polar en la barra de estado y seleccione la opción Configuración para mostrar la ficha Rastreo polar en el cuadro de diálogo Parámetros de dibujo.
Seleccione un ángulo de la lista desplegable Incremento de ángulo y luego haga clic en Aceptar. Haga clic en el botón de rastreo polar en la barra de estado o pulse F10 para cambiar el modo de rastreo polar.
Modos polares y Ortho son mutuamente excluyentes. Volviendo sobre uno apaga el otro.
PolarSnap: Puede forzar el rastreo polar para saltar a distancias incrementales específicos cambiando el tipo de complemento de cuadrícula ajustar a PolarSnap. Por ejemplo, si activa el rastreo polar y la ajuste en 45 grados, y encienda PolarSnap y la ajuste en 2 unidades, el rastreo polar salta a los puntos que están en incrementos de ángulo de 45 grados y incrementos de distancia de 2 unidades desde el punto anterior .
Para activar PolarSnap, derecha; haga clic en el botón Modo Snap y elija PolarSnap en el menú. Para especificar una distancia PolarSnap, siga estos pasos:
derecha, haga clic en el botón SNAP en la barra de estado.
Seleccione Ajustes.
Aparece la ficha Resolución y rejilla del cuadro de diálogo Parámetros de dibujo.
Haga clic en el botón de radio PolarSnap, escriba una distancia en el cuadro de texto Polar Distancia, y luego haga clic en Aceptar.
Anulación temporal: Ajustes tales como Snap, Ortho y Polar permanecen hasta que se desactivan. También puede utilizar un de modificación temporal, que dura sólo mientras se mantiene presionada la tecla o combinación de tecla. Por ejemplo, cuando el modo Ortho está apagado, manteniendo pulsada la tecla Shift pone AutoCAD en el modo Ortho temporalmente durante el tiempo que se presiona Shift.
Haga clic en el botón Modo Snap en la barra de estado, o presione F9 para alternar el modo Snap de vez en cuando.
Por lo general, se puede activar el modo Snap todo el tiempo, fijado en el habitual incremento más pequeño de medición.
Se puede cambiar entre la referencia a rejilla (complemento puntos en filas y columnas) y PolarSnap (complemento puntos en función de distancias y ángulos) utilizando el menú contextual del botón de modo SNAP. Ver la bala PolarSnap para más información.
Puede utilizar esta misma técnica para transferir puntos de una vista frontal de una vista superior o en una vista lateral, sin tener que utilizar las líneas de construcción.
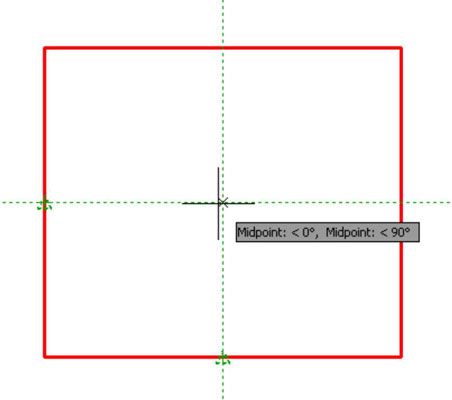
Cuando desee volver al complemento rectangular ordinaria, a la derecha; haga clic en el botón Modo Snap y elija a Red en el menú.

