Cómo utilizar restricciones geométricas en autocad 2014
Si usted está utilizando AutoCAD 2014, puede restringir los objetos de dibujo geométrico haciendo clic en los botones en el panel geométrico de la ficha Paramétrico. Pruebe los siguientes pasos para utilizar restricciones geométricas:
Conteúdo
- Inicie un nuevo dibujo. hacer actual ficha paramétrico de la cinta, y apague snap, ortho, polar, refobj y otrack en la barra de estado.
- Dibuja alguna línea de trabajo utilizando el comando pol, y luego añadir un par de círculos.
- Haga clic en fix en el panel geométrica y, a continuación, haga clic en un punto en el que desea fijar en el espacio.
- Haga clic en coincidente en el panel geométrico de la ficha paramétrico.
- Haga clic en un punto final en el primer segmento de la polilínea que desea conectarse y haga clic en un punto final en el segundo segmento.
- Aplicar algunos parámetros ortográficas de modo que la línea de trabajo comienza a mirar un poco más como un rectángulo. haga clic en horizontal en el panel geométrico de la ficha paramétrico y, a continuación, en una línea o segmento de polilínea que desea alinearse con el eje x del dibujo.
- Haga clic en vertical para alinear un segmento de línea o polilínea con eje y del dibujo.
- Debido rectángulos tienen lados paralelos y perpendiculares, aplicar esas restricciones a su línea de trabajo. haga clic en paralelo en el panel geométrico de la ficha paramétrico, haga clic en el segmento de línea vertical limitado y, a continuación, haga clic en el segmento de la línea opuesta a ella.
- Haga clic en perpendicular en el panel geométrico, haga clic en cualquiera de los lados verticales, y luego haga clic en el lado no ortogonal.
- Haga clic en igualdad en el panel geométrico, haga clic en la parte inferior y haga clic en cualquiera de los lados verticales.
- Haga clic concéntrico en el panel geometric, haga clic en un círculo, y luego en el otro.
- Dibuja una línea entre las esquinas diagonalmente opuestas utilizando referencias a objetos de punto final.
- Haga clic en coincidente en el panel geométrico. haga clic en círculo para que el marcador paramétrica aparece en el centro, mover la caja de selección sobre la línea de construcción, y haga clic en el marcador paramétrico es el punto medio de la línea.
Inicie un nuevo dibujo. Hacer actual ficha paramétrico de la cinta, y apague Snap, Ortho, Polar, RefObj y Otrack en la barra de estado.
Para dibujos de producción, usted querrá asegurarse de que utiliza la precisión redacción de ayudas, pero en este ejemplo, se obtiene un mejor sentido de paramétricas con un extremadamente dibujo impreciso.
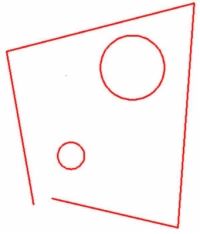
 Agrandar
AgrandarDibuja alguna línea de trabajo utilizando el comando POL, y luego añadir un par de círculos.
Cada dibujo es abordado de manera diferente, por lo que mirar hacia adelante y averiguar la manera más eficiente para aplicar las restricciones necesarias para mantener la intención del diseño. En este ejemplo, usted termina con dos círculos concéntricos en el medio de una plaza.
La aplicación de restricciones es más fácil si al menos un punto de la geometría se fija en el espacio. En muchos casos, considere la posibilidad de aplicar la restricción Fix primera - que limita un punto a una única ubicación en el área de dibujo.
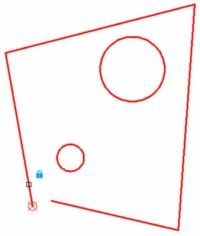
 Agrandar
AgrandarHaga clic en Fix en el panel geométrica y, a continuación, haga clic en un punto en el que desea fijar en el espacio.
Un icono de candado azul aparece al lado de la caja de selección y en el punto de recogida marcador rojo aparece cuando se pasa sobre un punto que se puede limitar. El icono del candado en la barra de restricción, lo que indica que el punto final del segmento de polilínea se fija en su lugar.
Con al menos un punto de la geometría fija en su lugar, usted puede comenzar a restringir la geometría mediante el cierre de la brecha en la línea de trabajo.
Haga clic en Coincidente en el panel geométrico de la ficha Paramétrico.
Se utiliza una restricción de coincidencia para hacer dos puntos coinciden. Un icono coincidente azul aparece cerca de la caja de selección, y al mover el punto de mira sobre un objeto, un marcador aparece sobre los puntos relevantes. En el caso de líneas o segmentos de polilínea, que están en los extremos y el punto medio.
Haga clic en un punto final en el primer segmento de la polilínea que desea conectarse y haga clic en un punto final en el segundo segmento.
El punto final del segundo segmento de polilínea salta al punto final de la primera línea, y un pequeño cuadrado azul aparece en la intersección. Si usted no ve el pequeño cuadrado azul, haga clic en Mostrar todo en el panel geométrico.
Aplicar algunos parámetros ortográficas de modo que la línea de trabajo comienza a mirar un poco más como un rectángulo. Haga clic en Horizontal en el panel geométrico de la ficha Paramétrico y, a continuación, en una línea o segmento de polilínea que desea alinearse con el eje X del dibujo.
El segmento inferior de la polilínea realinea horizontalmente desde el extremo más cercano al lugar donde usted escogió la línea (a menos que una restricción Fix se añade en primer lugar), y un marcador de restricción horizontal (una barra de restricción) aparece cerca del objeto.
Haga clic en Vertical para alinear un segmento de línea o polilínea con eje Y del dibujo.
El segmento de polilínea vertical izquierdo realinea a 90 grados con respecto al segmento horizontal, y aparece una barra de restricción que muestra una restricción vertical. Con un solo segmento de línea horizontal limitado y otro vertical limitado, usted está a medio camino de un rectángulo geométricamente precisa.
Debido rectángulos tienen lados paralelos y perpendiculares, aplicar esas restricciones a su línea de trabajo. Haga clic en Paralelo en el panel geométrico de la ficha Paramétrico, haga clic en el segmento de línea vertical limitado y, a continuación, haga clic en el segmento de la línea opuesta a ella.
Debido a una restricción vertical, que ya se aplica a un segmento, no importa qué línea tienes que elegir primero. Si ninguna línea tenía una restricción existente, la segunda línea que eligió se convertiría en paralelo a la primera línea.
Para hacer la parte final de la ortogonal casi-rectángulo con las otras tres, se puede usar otra restricción paralela y haga clic en la línea de fondo. Sin embargo, usted no desea llevar a cabo el botón paralelo, a fin de utilizar Perpendicular en el segmento final.
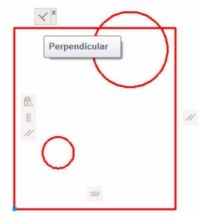
 Agrandar
AgrandarHaga clic en Perpendicular en el panel geométrico, haga clic en cualquiera de los lados verticales, y luego haga clic en el lado no ortogonal.
Una vez más, ya que tres de los cuatro lados ya están constreñidos a horizontal y vertical, no importa qué segmento a elegir primero.
Para eliminar una restricción, mueva el puntero del ratón sobre el marcador de limitación para mostrar la barra de restricciones, a la derecha; haga clic y elija Eliminar en el menú que aparece.
De cuatro segmentos de línea no ortogonales, no, incluso cerrados, la aplicación de un puñado de restricciones se obtiene un rectángulo perfecto. Sin embargo, usted realmente quiere un cuadrado, que es donde la restricción de Igualdad entra.
Haga clic en Igualdad en el panel geométrico, haga clic en la parte inferior y haga clic en cualquiera de los lados verticales.
Es un cuadrado perfecto! Ahora usted tiene que limitar esos círculos. La intención del diseño en este ejemplo es hacer que los círculos concéntricos y localizar sus centros en el centro exacto del rectángulo. En primer lugar, la parte fácil: Haga los círculos concéntricos.
Haga clic concéntrico en el panel Geometric, haga clic en un círculo, y luego en el otro.
Los dos círculos están limitadas concéntricamente. Una nueva barra de restricción aparece en sus proximidades. Mover un círculo haciendo clic en él, y ver el otro tag along.
Porque se puede limitar sólo objetos o puntos en objetos, hay que añadir un poco de geometría de construcción para mantener la intención del diseño.
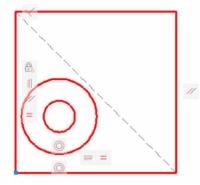
 Agrandar
AgrandarDibuja una línea entre las esquinas diagonalmente opuestas utilizando referencias a objetos de punto final.
Aplicar restricciones coincidentes entre los extremos de esta línea y las esquinas del rectángulo.
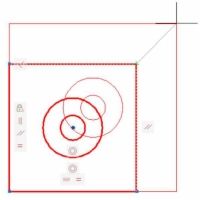
 Agrandar
AgrandarHaga clic en Coincidente en el panel geométrico. Haga clic en círculo para que el marcador paramétrica aparece en el centro, mover la caja de selección sobre la línea de construcción, y haga clic en el marcador paramétrico es el punto medio de la línea.
¡Ya terminaste! Puede probar su intención de diseño con el comando Stretch en la esquina del rectángulo que no muestra un cuadrado, icono azul coincidentes. A medida que arrastra la esquina, debería ver los dos círculos en movimiento, también, manteniendo en todo momento su posición en el centro del rectángulo.






