Cómo utilizar restricciones dimensionales en autocad 2014
Los objetos que se agregan a un dibujo desde el panel de dimensiones en AutoCAD no son los mismos que la dimensión de los objetos se agrega en la ficha Anotar. Limitaciones dimensionales son dimensiones de conducción - cuando se cambia el valor de una de estas dimensiones, la geometría cambia.
Mucho está sucediendo detrás de las escenas a medida que aplica restricciones paramétricas. Usted puede tener una idea de cómo estas limitaciones trabajan en el mantenimiento de los objetos de dibujo con el fin con el comando Stretch en los objetos después de aplicar una restricción para ellos.
Estos pasos presentan un ejemplo sencillo de restricciones dimensionales:
Iniciar un nuevo dibujo y hacer actual ficha paramétrico de la cinta.
Encienda las ayudas de dibujo de precisión correspondientes en la barra de estado, como Snap, Ortho, y RefObj.
Dibuje alguna geometría razonablemente precisa mediante la aplicación de una técnica de precisión.
El siguiente ejemplo utiliza la RECTANG y Círculo comandos para dibujar la geometría. El rectángulo es de diez unidades de la plaza, y el círculo de 2,5 unidad de radio se dibuja deliberadamente lejos del centro de la plaza.
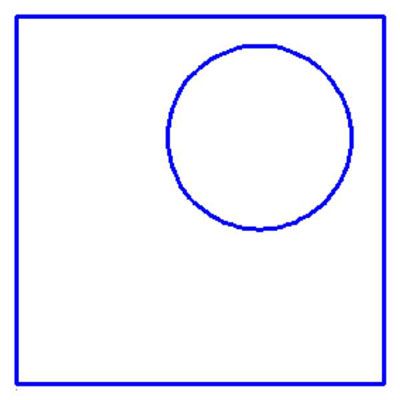
En el panel de dimensiones de la ficha Paramétrico, haga clic en la parte superior del botón de división lineal.
Un icono de dimensión lineal aparece al lado de la caja de selección, y AutoCAD le pide que especificar el primer punto de restricción o recoger un objeto.
Al igual que el DimLInear ommand, la herramienta de restricción por cota lineal es inferencial - qué camino arrastra los controles retículos si usted crea una dimensión horizontal o vertical. También, como con DimLInear, puede pulsar Intro en la línea de comandos y seleccione un objeto de dimensión.
Pase el ratón sobre el botón Lineal para ver (a diferencia de su vecino, Alineados) que el botón se divide en dos partes. Para forzar una restricción por cota lineal para ser horizontal o vertical (en lugar de depender de la dirección que arrastra el punto de mira), haga clic en la parte inferior del botón Lineal y seleccione en el menú desplegable.
Pulse Intro en la línea de comando para confirmar que desea seleccionar un objeto y, a continuación, seleccione el segmento de línea horizontal inferior.
Si usted ve los marcadores rojos en el punto medio y los puntos finales de la línea de fondo, no presionó Enter - y AutoCAD está en el modo de selección del punto más que el modo de selección de objetos.
AutoCAD genera una vista previa de una restricción dimensional y le pide una ubicación.
Haga clic para localizar la posición dimensión.
AutoCAD dibuja una restricción por cota con un campo de texto resaltado que muestra el nombre de la dimensión (d1, en este ejemplo) y el valor devuelto por AutoCAD.
Pulse Intro para confirmar el valor y la ubicación dimensión.
La mejor práctica es por lo general para aceptar el valor predeterminado para todas las restricciones dimensionales, ya que se aplican y luego editarlos posteriormente a los valores exactos que se desean. Esto evita problemas tales tratando de hacer que la anchura de una ranura mayor que la anchura de la pieza que contiene la ranura, que transforma un dibujo dentro hacia fuera.
Si las restricciones dimensionales desaparecen tan pronto como se los coloca, haga clic en el botón Mostrar todo en el panel de dimensiones de la ficha Paramétrico.
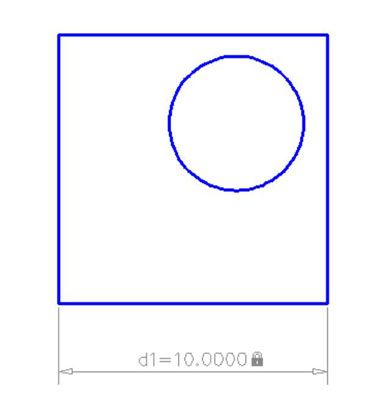
Debido a restricciones dimensionales no son objetos regulares dimensiones, no se puede trazar ellos, así que no importa donde ellos o lo que parecen poner.
Repita los pasos 4-6 y añadir una restricción dimensional al borde vertical del extremo derecho del rectángulo.
AutoCAD dibuja una segunda restricción dimensional, éste llamado d2.





