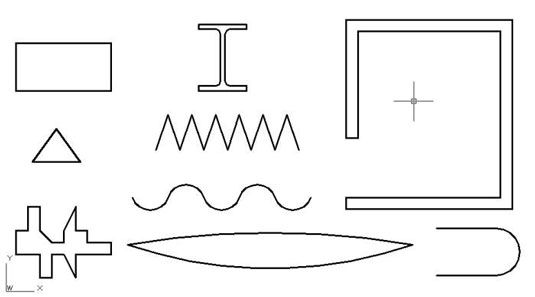Cómo conectar líneas con polilínea en AutoCAD 2014
Dibujo polilíneas compuestas de segmentos rectos en AutoCAD 2014 es muy similar a dibujar con el comando Línea. El comando POL tiene un montón de opciones, por lo ver las instrucciones. Si la función de la entrada dinámica está activada, pulse la tecla de flecha hacia abajo para ver las opciones que aparecen cerca de la mira, o hacia la derecha; haga clic para mostrar la Pline derecho; menú de clic, o simplemente leer la línea de comandos.
Para dibujar una polilínea compuesta de segmentos rectos, siga estos pasos:
Iniciar un nuevo dibujo con el acad.dwt (o acadlt.dwt) modelo.
Haga clic en el botón Polilínea en el panel Sorteo de la cinta de opciones, o escriba PL en la línea de comandos y pulse Intro.
AutoCAD comienza el comando POL y le pide que especifique un punto de inicio.
Especifique el punto de partida haciendo clic en un punto o escribiendo coordenadas.
Ahora que realmente necesita para leer la línea de comandos porque la información de herramientas de entrada dinámica en el cursor no se muestra ninguna de las opciones.
Usted puede derecho; clic o pulse la tecla de flecha abajo para ver una lista de las opciones en el cursor, pero por lo general es más rápido usar la línea de comandos.
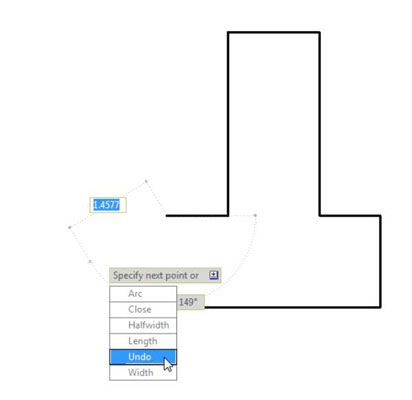
AutoCAD muestra el ancho de línea segmento de polilínea actual en la línea de comandos y le pide que especifique el otro punto final del primer segmento de la polilínea:
Línea de ancho actual es 0.0000Specify punto siguiente o [Arco / Mitad grosor / Longitud /
Deshacer / Ancho]:Si el ancho de la línea actual no es cero, cámbielo a cero escribiendo W para seleccionar la opción Ancho y luego entrar en 0 como el inicio y finalización anchos, como se muestra en esta secuencia de línea de comandos:
Precise punto siguiente o [Arco / Mitad grosor / Longitud /
Deshacer / Ancho]: WSpecify anchura a partir lt; 0.0000>: 0Specify grosor final lt; 0.0000>: 0Specify punto siguiente o [Arco / Mitad grosor / Longitud /
Deshacer / Ancho]:A pesar de lo que puedas pensar, un segmento de polilínea de ancho cero no es el equivalente de AutoCAD de dibujo con tinta invisible. Ancho de cero significa, " Muestra este segmento utilizando el ancho normal, de un solo píxel en la pantalla, y la trama lo más fina posible ".
Especifique puntos adicionales haciendo clic o escribir.
Después de especificar el segundo punto, AutoCAD añade la opción Cerrar al indicador. Los espectáculos de línea de comandos
Precise punto siguiente o [Arco / Cerrar / Mitad grosor / Longitud /
Deshacer / Ancho]:Escoja varios puntos para crear varios segmentos de línea, y luego entrar en W para empezar la opción Ancho. A continuación, establezca un nuevo ancho, como se muestra en esta secuencia de línea de comandos:
A partir de ancho lt; 0.0000>: 5Specify grosor final lt; 5.0000>: presione ENTRAR
Escoja varios más puntos y tenga en cuenta el ancho de línea de los nuevos segmentos.
Establezca la opción Ancho de nuevo:
A partir de ancho lt; 5.0000>: 15Specify grosor final lt; 0.0000>: 0
Escoge otro punto.
Usted acaba de crear una punta de flecha cool!
Cada vez que AutoCAD solicita una longitud o distancia, puede escribir un valor o " programa " ella lo que quiere, al decantarse por dos puntos.
Después de terminar de dibujar segmentos, pulse Intro para salir de la figura abierta o de tipo C y pulse Intro para cerrarla de nuevo al comienzo.
AutoCAD dibuja el segmento final y mitras todas las esquinas perfectamente.
Después de crear una polilínea, puede ajustar sus segmentos de agarre de edición de cualquiera de los puntos de vértice.
Segmentos curvados en polilíneas son arcos circulares que se puede dibujar con el comando de AutoCAD Arco. AutoCAD puede dibujar otro tipo de curvas, incluyendo elipses y splines, pero no dentro del comando POL.
Para dibujar una polilínea que incluye segmentos curvos, siga estos pasos:
Repita los pasos 1-5 en la lista etapa precedente.
Para añadir uno o más segmentos de arco, tipo A y pulse Intro para seleccionar la opción Arco.
El indicador cambia para mostrar las opciones del segmento de arco. La mayoría de estas opciones corresponden a las muchas maneras de dibujar arcos circulares en AutoCAD. Los espectáculos de línea de comandos
Precise punto final del arco o [Angular / centro / cerrar /
Dirección / Mitad grosor / Línea / Radio / Secondpt /
Deshacer / Ancho]:Especifique el punto final del arco haciendo clic en un punto o escribiendo coordenadas.
AutoCAD dibuja el segmento curvo de la polilínea. Las indicaciones siguen mostrando opciones del segmento de arco.
Precise punto final del arco o [Angular / centro / cerrar /
Dirección / Mitad grosor / Línea / Radio / Segundo pt /
Deshacer / Ancho]:Las opciones en este punto han de
Especifique puntos adicionales para atraer a más segmentos de arco.
Elige un nuevo método de arco-dibujo, tales como el Centro o la Segunda pt.
Vuelva a dibujar segmentos de línea recta con la opción de línea.
Tipo L y pulse Intro para seleccionar la opción de línea.
El indicador vuelve a mostrar las opciones de segmentos de línea recta.
Precise punto siguiente o [Arco / Cerrar / Mitad grosor /
Longitud / deshacer / Ancho]:Especifique puntos adicionales haciendo clic o escribir.
Después de que haya terminado de dibujar segmentos, o bien pulse Intro o escriba C y pulse Intro.
En este ejemplo, se dibuja segmentos de línea recta.
Tal vez el más útil de los métodos de arco de dibujo alternativas es Segundo pt. Le da más control sobre la dirección del arco, pero a costa de perder tangencia de los segmentos adyacentes. Si quieres ambos extremos de los segmentos de arco a ser tangente a los segmentos de línea adyacentes, debe generalmente dibujar la polilínea como segmentos de línea recta y luego usar el comando Empalme para agregar los arcos más tarde.
Aquí hay algunos elementos se pueden dibujar con el comando POL mediante el uso de segmentos de rectas, segmentos de arco, segmentos variando de ancho, o una combinación de todos ellos.