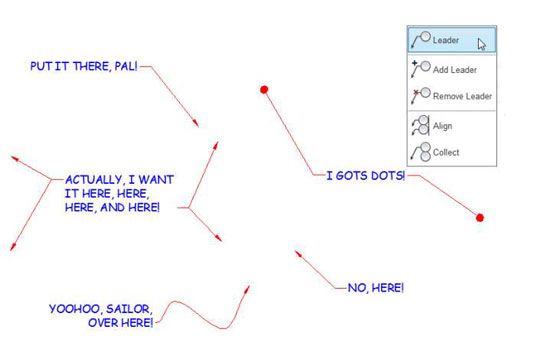Cómo utilizar el comando directriz múltiple en autocad 2014
AutoCAD 2014 le permite dibujar fácilmente objetos de directriz múltiple que consisten en líneas directrices y el texto de varias líneas al mismo tiempo utilizando la directriz múltiple mandamiento que seguir estos sencillos pasos:
Establezca un estilo de directriz múltiple (uno que sea adecuado para sus necesidades) actual.
Elija un estilo existente de la lista desplegable Estilo de directriz múltiple en el panel deslizable Anotación de la ficha Inicio, o crear un nuevo estilo haciendo clic en el botón de directriz múltiple Estilo en la anotación deslizable. Visita el sistema de ayuda en línea para obtener consejos sobre la creación de nuevos estilos de directriz múltiple.
Elija directriz múltiple desde el panel de anotación.
La línea de comandos le pide que seleccione la ubicación del extremo puntiagudo de la punta de flecha líder:
Especificar ubicación líder punta de flecha o [líder Landing
primero / contenido primero / Opciones] :
El método predeterminado inicial es localizar la punta de flecha, seguida de la aterrizaje líder (es decir, la línea horizontal corta entre la línea de líder y el texto), momento en el cual AutoCAD muestra el In-Place Editor de texto y escriba el texto de la nota. Si prefiere colocar el aterrizaje líder primero, el tipo L y pulse Enter. Si prefieres escribir primero el contenido, el tipo C y pulse Enter.
Si desea dibujar-spline curva en lugar de líneas directrices rectas, especifique el número de puntos de recogida de las líneas directrices y pulse ENTER para mostrar directriz múltiple opciones en la línea de comandos o la información de herramientas de entrada dinámica. Consulte la Ayuda en línea para obtener más información sobre las opciones de comando.
Escoja un lugar en el dibujo que desea que el líder para que apunte a.
Si utiliza un modo de referencia a objetos, como más cercano o punto medio, para recoger un punto sobre un objeto, AutoCAD asocia el líder con el objeto. Si posteriormente mueve el objeto, AutoCAD actualiza el líder para que apunte a la nueva ubicación.
La línea de comandos le pedirá el siguiente punto.
Escoja un segundo punto.
AutoCAD dibuja un eje de la punta de flecha hasta este punto.
No escoja un segundo punto que es demasiado cerca del punto de punta de flecha. Si AutoCAD no tiene suficiente espacio para sacar la punta de flecha, se omite la punta de flecha.
Por defecto, AutoCAD le permite elegir dos puntos de la línea directriz: El primer punto se sitúa la punta de flecha, y el segundo punto se localiza el comienzo del desembarco líder horizontal corta. Si usted necesita más puntos que eso, reinicie el comando y seleccione Opciones, Maxpoints y establecer un nuevo valor.
Después de elegir el punto para el aterrizaje líder, AutoCAD abre el Editor de texto in situ.
Escriba su texto.
Ahora se encuentra en el In-Place Editor de texto con la pestaña Editor de texto y opciones.
Haga clic en Cerrar.
La ventana del Editor de texto in situ se cierra y añade su texto al dibujo, al lado del líder.
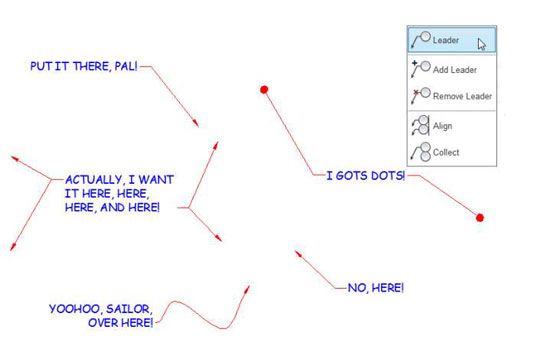
Usted puede utilizar pinzamientos para manipular los componentes individuales de una directriz múltiple, tal como si se tratara de varios objetos en lugar de un solo objeto. Mantenga presionada la tecla Ctrl y haga clic en una directriz múltiple para seleccionar diferentes piezas. Usted puede incluso utilizar pinzamientos para ajustar el ancho de texto directriz múltiple como si se tratara de un objeto plano y TEXTOM cotidiana.
Sobre el autor
 Cómo crear y editar tablas en AutoCAD 2014
Cómo crear y editar tablas en AutoCAD 2014 AutoCAD 2014 felizmente le proporciona el comando TABLE para sus necesidades de mesa. Después de crear un estilo de tabla adecuado, añadiendo una tabla a un dibujo es fácil, con el comando TABLE. Así es cómo:Establezca una corriente capa…
 Cómo crear un estilo de tabla en AutoCAD 2014
Cómo crear un estilo de tabla en AutoCAD 2014 Usted controla la aparición de cuadros - texto y las células - con estilos de tabla en AutoCAD 2014. Utilice el comando TableStyle crear y modificar estilos de tabla. Siga estos pasos para crear un estilo de tabla:En la ficha Inicio, haga clic en…
 Cómo dibujar una spline en autocad 2014
Cómo dibujar una spline en autocad 2014 La mayoría de la gente utiliza programas de AutoCAD para tareas de dibujo de precisión: líneas rectas, curvas cuidadosamente definidas y puntos de precisión especificados. Usted puede creer que AutoCAD 2014 no es el programa adecuado para…
 Cómo agarrar puntos con las anulaciones de referencia a objetos en AutoCAD 2014
Cómo agarrar puntos con las anulaciones de referencia a objetos en AutoCAD 2014 Después de que ha dibujado unos objetos con precisión en un nuevo dibujo de AutoCAD, la forma más eficaz para atraer más objetos con igual precisión es agarrar puntos específicos, geométricamente precisos, tales como puntos finales, puntos…
 Cómo utilizar desplazamiento en autocad 2014
Cómo utilizar desplazamiento en autocad 2014 Usted Utiliza Desplazamiento para crear copias paralelas o concéntricas de líneas, polilíneas, círculos, arcos o estrías en AutoCAD 2014. AutoCAD sin duda hace todo lo posible para ser tan servicial como sea posible. Siga estos pasos para…
 Cómo utilizar el editor de bloques en AutoCAD 2014
Cómo utilizar el editor de bloques en AutoCAD 2014 En AutoCAD 2014 se puede modificar la apariencia de los casos individuales del mismo bloque mediante la definición de parámetros y acciones de mover, rotar, voltear, o alinear partes de ellos. Puede ajustar el aspecto del bloque, mientras que la…
 Cómo utilizar el comando break en autocad 2014
Cómo utilizar el comando break en autocad 2014 El comando break no es lo que se utiliza antes de ir a tomar un café. El comando break en AutoCAD 2014 crea brechas en las líneas, polilíneas, círculos, arcos o splines. Romper también es útil si necesita dividir un objeto en dos sin quitar…
 Cómo utilizar el comando de borrado en autocad 2014
Cómo utilizar el comando de borrado en autocad 2014 Los pasos siguientes muestran cómo utilizar el comando Borrar en el modo de comando de primera con varias opciones de selección diferentes en AutoCAD 2014. Las técnicas de selección utilizados en este ejemplo son aplicables a la mayoría de los…
 Cómo utilizar el empalme, chaflán, y mezclar comandos en AutoCAD 2014
Cómo utilizar el empalme, chaflán, y mezclar comandos en AutoCAD 2014 Mientras Recorte, extienda, y romper altera un objeto a la vez, el Filete y Chaflán comandos modificar un par de objetos en AutoCAD 2014. Filete crea una esquina curvada entre dos líneas, mientras que Chaflán crea una esquina biselada. (Se…
 Cómo utilizar la línea de comandos en AutoCAD 2014
Cómo utilizar la línea de comandos en AutoCAD 2014 A diferencia de muchos de AutoCAD 2014 comandos de dibujo, la línea ofrece opciones limitadas. Tiene una opción Cerrar sólo para crear un segmento más de vuelta al primer punto que eligió en el actual funcionamiento del sistema, y tiene…
 Cómo utilizar el comando de movimiento en autocad 2014
Cómo utilizar el comando de movimiento en autocad 2014 Estos pasos demuestran edición de mando por primera vez en AutoCAD 2014 con el comando Mover, utilizando el método de punto de base / punto segundo de indicar en qué medida y en qué dirección para mover los objetos seleccionados. Siga estos…
 Cómo utilizar el comando textoM en autocad 2014
Cómo utilizar el comando textoM en autocad 2014 La primera parte del comando TEXTOM en AutoCAD 2014 le solicita diversos puntos y opciones. Lea las instrucciones cuidadosamente para evitar confusiones. Aquí es cómo utilizar el comando TEXTOM:Establezca una corriente de estilo de texto…