Cómo utilizar el comando textoM en autocad 2014
La primera parte del comando TEXTOM en AutoCAD 2014 le solicita diversos puntos y opciones. Lea las instrucciones cuidadosamente para evitar confusiones. Aquí es cómo utilizar el comando TEXTOM:
Establezca una corriente de estilo de texto correspondiente, y (opcional) gire a correr las referencias a objetos.
Asegúrese de establecer también una corriente capa apropiada antes de crear el objeto de texto.
En el panel de anotación de la ficha Inicio, haga clic en la parte superior del botón de división, etiquetado Texto, para iniciar el comando TEXTOM.
La línea de comandos muestra el estilo de texto actual y los ajustes de altura y le pide que seleccione la primera esquina de un rectángulo imaginario que determina el ancho de palabra de ajuste del objeto de texto:
Actual estilo de texto: " Estándar " Altura del texto: 0.2000 Anotativo: NoSpecify primera curva:
Elija un punto en el dibujo.
La línea de comandos le pide la esquina opuesta de un rectángulo que determinará la palabra y embalaje anchura- también te da la opción de cambiar los ajustes de primera:
Especifique esquina opuesta o [Altura / Justificar /
Interlineado / Rotación / Estilo / Ancho / Columnas]:Tipo H y pulse Intro para cambiar la altura del texto por defecto.
La línea de comandos le pide una nueva altura de texto predeterminado si el estilo de texto actual tiene una altura de 0,0:
Especifique la altura lt; 0.2000>:
Si procede, escriba una altura de texto apropiado.
Si va a añadir texto en el espacio modelo, se recomienda encarecidamente utilizar texto anotativo.
El símbolo de la esquina opuesta de las reaparece rectángulo TEXTOM. Los espectáculos de línea de comandos
Especifique esquina opuesta o [Altura / Justificar /
Interlineado / Rotación / Estilo / Ancho / Columnas]:Si desea una justificación distinta de la predeterminada (arriba a la izquierda), tipo J, pulse Enter, y seleccione otra opción justificación.
Ingrese justificar el texto de varias líneas en el cuadro de búsqueda del sistema de ayuda en línea si desea una explicación de las otras opciones de justificación.
Escoge otro punto en el dibujo.
No te preocupes por el altura del rectángulo que se crea mediante la elección del segundo punto- el ancho del rectángulo es todo lo que importa. AutoCAD ajusta la altura del rectángulo de texto para acomodar el número de líneas de texto word-envuelta. Puede ajustar el ancho más tarde.
Aparecerá la ventana Editor de texto in situ con la lengüeta y gobernante guión por encima de ella, y de la ficha contextual Editor de texto previamente oculta aparece en la cinta.
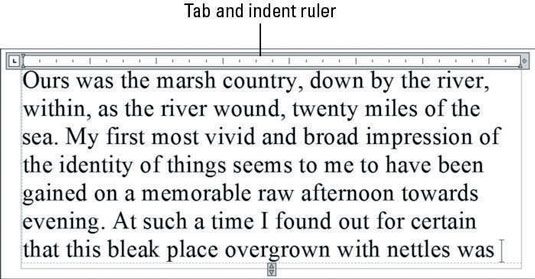
Usted puede preferir la clásica barra de herramientas Formato de texto sobre ficha contextual Editor de texto de la cinta. Si usted desea dar a la versión clásica de un test-drive, cambie el valor del sistema MTEXTTOOLBAR variable. El valor por defecto (2) muestra la ficha Editor de texto sólo- estableciendo el valor a 1 muestra tanto en la ficha de la cinta y de la barra de herramientas.
No establezca esta variable en 0, a menos que quiera apagar la barra de herramientas Formato de texto en todas las áreas de trabajo.
Cuando se crea texto de líneas múltiples, ya sea en AutoCAD o AutoCAD LT, objetos de texto predeterminado al modo de columna dinámica. Se puede decir que es lo que vas a conseguir si el Editor de texto in situ muestra un símbolo de dos puntas de flecha en el centro del borde inferior del rectángulo que defina.
La ventana de selección inicial establece principalmente el ancho. Por defecto, si introduce texto suficiente para llenar la ventana, incumplimientos TEXTOM a dividir el texto en dos columnas, como en un periódico. Si no te gusta este arreglo, se puede estirar de forma dinámica la ventana del editor de texto a ser más ancho o más.
Si no desea utilizar columnas en el dibujo actual, haga clic en columnas en el panel Insertar de la pestaña Editor de texto, que aparece sólo cuando se está creando o editando texto de varias líneas. Así se establece la variable de sistema MTEXTCOLUMN a 0. Afecta solamente el dibujo actual, por lo que si usted nunca quiere columnas, configurarlo en sus dibujos de plantilla.
Verifique la fuente y la altura del texto.
La fuente y la altura del texto deben ser correctos si bien los pasos 1, 4 completado y 5. Si no lo hizo, puede cambiar esta configuración en la lista desplegable Fuente y el cuadro de texto Altura de texto en la ficha Editor de texto ( o en la clásica barra de herramientas Formato de texto).
Escriba texto en el área de texto del Editor de texto in situ.
AutoCAD palabra envuelve texto multilínea automáticamente. Si quieres forzar un salto de línea en un lugar determinado, pulse Intro.
Si desea configurar otras opciones de formato, seleccione el texto, a la derecha; haga clic, y tomar una decisión adecuada en el menú.
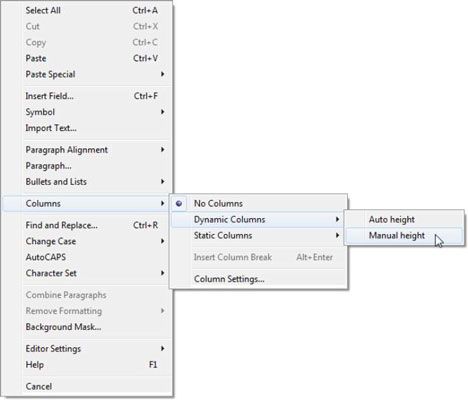
Por convención en la mayoría de las industrias, texto en dibujos siempre es mayúscula. Para tener siempre sus notas en mayúsculas, a la derecha; haz clic en el In-Place Editor de texto y elija AutoCAPS en el menú.
Haga clic en Cerrar Editor de texto en la cinta (o Aceptar en el clásico texto barra de herramientas Formato).
La ventana del Editor de texto in situ se cierra, y AutoCAD añade su texto al dibujo.
Puede cerrar el editor de texto mucho más fácilmente con sólo hacer clic fuera de su ventana. Pero si te gusta hacer clic en los botones en lugar, AutoCAD ha provisto ampliamente para usted.
Si se establece una corriente de estilo de texto anotativo en el paso 1, asignar una escala de anotación para el objeto de texto de líneas múltiples.
Como se puede decir mirando a la pestaña Editor de texto (o la barra de herramientas Formato de texto) y el texto de varias líneas a la derecha; menú de clic, el comando TEXTOM le da un montón de otras opciones. Puede mostrar u ocultar la barra de herramientas, el gobernante, o los botones de opciones, y se puede dar el Editor de texto in situ un fondo opaco. Otros botones de herramientas le dan acceso a las columnas y las listas numeradas o con viñetas.
Entre ellos, la ficha Editor de texto (o el Texto barra de herramientas Formato) y el derecho; menú de clic también incluyen una función Stack / Desapilar de fracciones, un buscar y reemplazar utilidad, herramientas para alternar mayúsculas y minúsculas, las opciones para aplicar máscaras de fondo y la inserción campos, un submenú especial Símbolo, y una opción para importar texto para importar texto de un archivo o RTF (Rich Text Format) archivo TXT (ASCII).
Si usted piensa que puede utilizar cualquiera de estas otras funciones, seleccione Recursos-comandos-TEXTOM en el navegador de la Ayuda en línea de AutoCAD para averiguar más acerca de ellos.




