Cómo crear una vista 2D de un modelo 3d en autocad 2014
Trabajar en el mundo 3D en AutoCAD puede ser un poco confuso al principio. En su lugar, utilice la vista 2D. Siga estos pasos para producir una vista 2D a partir de un modelo 3D:
Conteúdo
- Cambie autocad para el modelado 3d espacio de trabajo.
- Establecer un modelo 3d.
- Cambiar al espacio papel.
- Eliminar la ventana gráfica existente haciendo clic en el objeto de visualización (el marco de la ventana) y luego pulsando eliminar.
- Haga clic en el botón de la base del panel crear vista en la ficha diseño de la cinta de opciones y, a continuación, elija de espacio modelo de la lista desplegable.
- Coloque la vista base.
- Definir la vista base.
- Coloque las otras vistas de dibujo.
- Edite la vista isométrica.
- Haga doble clic en cualquier lugar dentro de la vista isométrica para que aparezca en la ficha editor de vistas de dibujo en la cinta.
- Añadir anotaciones.
Cambie AutoCAD para el modelado 3D espacio de trabajo.
Seleccione de la lista desplegable al final de la barra de herramientas de acceso rápido en la esquina superior derecha de la pantalla.
Establecer un modelo 3D.
Crear un nuevo modelo o abrir un archivo existente que contiene un modelo 3D.
Cambiar al espacio papel.
Haga clic en la ficha Diseño 1, cerca de la esquina inferior izquierda de la pantalla.
Eliminar la ventana gráfica existente haciendo clic en el objeto de visualización (el marco de la ventana) y luego pulsando Eliminar.
Por defecto, los nuevos dibujos creados a partir de un archivo de plantilla estándar contienen una sola ventana. Si con frecuencia vamos a crear nuevos dibujos así, configurar un archivo de plantilla con la vista ya eliminado.
Haga clic en el botón de la base del panel Crear vista en la ficha Diseño de la cinta de opciones y, a continuación, elija De espacio modelo de la lista desplegable.
El comando crea VIEWBASE varias capas nuevas de forma automática. Por defecto, son lo contrario del color de la pantalla (negro o blanco), pero siempre se imprimen en negro. Puede cambiar estas capas de cualquier color que desee.

 Agrandar
AgrandarColoque la vista base.
AutoCAD selecciona automáticamente lo que piensa que es una escala adecuada, suponiendo que usted va a colocar las tres vistas ortográficas estándar y una vista gráfica. Sin embargo, se puede cambiar: Seleccione un lugar adecuado en el cuadrante inferior izquierdo de la hoja de diseño.
La ficha contextual Creación de vistas de dibujo aparece en la cinta de opciones, una lista desplegable de opciones de visualización aparece en el cursor, y una lista de opciones en la línea de comandos.
Definir la vista base.
El uso de cualquiera de los tres métodos de selección - cinta, el cursor, o la línea de comandos - la creación de la vista base de la siguiente manera:
Orientación: La vista muestra lo que parece ser la vista inferior de la pieza porque AutoCAD define arriba, abajo, y así sucesivamente en relación con el mundo coordenadas X, Y. Seleccione la Orientación y la parte superior para crear la vista que desee.
Líneas ocultas: La imagen de vista previa en el espacio papel muestra siempre en modo sombreado, independientemente del estilo visual del modelo en el espacio modelo. Cambie la opción Líneas ocultas al visibles y ocultos. ¿Quieres Líneas ocultas sean visibles y ocultos. La vista no va a cambiar, sin embargo, pero no te preocupes - que después de completar los pasos.
Escala: Este ajuste por defecto es 1: 4, que es adecuado para sus propósitos si usted comenzó a partir del dibujo muestra.
Visibilidad, o Visibilidad Edge: Este ajuste especifica cómo mostrar bordes que se forman en las superficies tangentes se encuentran. La práctica habitual es no mostrarlos, pero a veces causa características desaparezcan. Si cambia este ajuste, coloque el cursor sobre el botón Visibilidad Edge en el panel Apariencia de la cinta de opciones y haga una pausa durante unos segundos- una forma mucho más amplia carta de información sobre herramientas a continuación explica cada opción.
Mover: Especifique una nueva ubicación para la vista antes de que finalmente se creó. Esto no es una cosa muy importante, sin embargo, porque vistas siempre se pueden mover fácilmente más tarde.
Salida: O pulse Intro.
Coloque las otras vistas de dibujo.
Cuando termine de colocar y definir la vista base, AutoCAD ejecuta automáticamente el comando VIEWPROJ. Todo lo que necesita es tres clics para colocar la parte superior, isométrica, y justo; lado vistas- continuación, pulse Intro para tener AutoCAD generar las vistas.

 Agrandar
AgrandarEdite la vista isométrica.
Vistas isométricas normalmente no muestran las líneas ocultas.
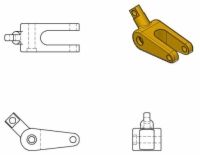
 Agrandar
AgrandarHaga doble clic en cualquier lugar dentro de la vista isométrica para que aparezca en la ficha Editor de vistas de dibujo en la cinta.
Haga clic ocultos Líneas en la ficha Apariencia y seleccione Sólido con líneas visibles de la lista desplegable.
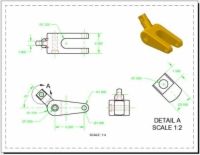
 Agrandar
AgrandarAñadir anotaciones.
Añadir dimensiones y notas de texto en el diseño del espacio de trabajo. Dimensiones son asociativos a su geometría coincidente si utiliza referencias a objetos de la geometría cuando los coloca. Mientras estás en ello, tal vez usted puede utilizar viewDetail para crear una vista de detalle a una escala diferente.
Cuando usted envía un dibujo de su jefe, ella estará impresionado que se las arregló para crear un dibujo tan complejo, incluyendo la vista isométrica con sombra, en sólo tres días.
Un isométrica vista y una vista isométrica proyección son diferentes criaturas. Un isométrica vista normalmente se dibuja de modo que las líneas que son paralelas a los tres ejes principales aparecen en su longitud real, y una vista isométrica proyección ellos acorta debido a la inclinación y la rotación del ángulo de visión del objeto. Dibujos tradicionales de papel y lápiz utilizan isométrica vistas, mientras que AutoCAD crea isométrica proyecciones.
Si realmente quieres una vista isométrica, la solución es simplemente ignorar la regla habitual sobre el dibujo y la inserción en tamaño completo. Al crear una proyección isométrica, utilice este factor de escala aproximada para producir una vista isométrica:
1,2247441227836356744839797834917
También puede editar la inserción posterior, para que coincida con este factor de escala.


