Cómo crear una plantilla de 3d en autocad 2014
Ventanas gráficas del espacio modelo le permiten ver varias vistas del modelo en un momento en AutoCAD, cada uno desde un punto de vista diferente. Por esta razón, las ventanas gráficas del espacio modelo son especialmente útiles cuando estás crear y editar objetos en 3D. Como dibujar y editar, los diferentes puntos de vista ayudan a asegurar que usted está recogiendo los puntos que se encuentran correctamente en el espacio 3D.
Conteúdo
- Si aún no se encuentra en el espacio de trabajo de modelado 3d, haga clic en la lista desplegable de área de trabajo en la barra de herramientas de acceso rápido y seleccione modelado 3d.
- Haga clic en nuevo en la barra de herramientas de acceso rápido para abrir el cuadro de diálogo seleccionar plantilla.
- Escoger acad.dwt (escoger acadiso.dwt si métrica es su preferencia), y haga clic en abrir.
- Desde el panel de ventanas gráficas en la pestaña vista de la cinta de opciones, elija nombre.
- Haga clic en la ficha nuevas ventanas para que sea current- luego elija cuatro: izquierda (nuestra preferencia) o cuatro: desde el cuadro de lista estándar ventanas gráficas.
- En la lista desplegable configuración, seleccione 3d.
- En el área de vista previa, haga clic dentro de la gran ventana se isométrica y luego elegir conceptual de la lista desplegable estilo visual.
- En el cuadro nuevo nombre en la parte superior del cuadro de diálogo ventanas gráficas, introduzca un nombre como v3d, por ejemplo, para la configuración.
- Haga clic en aceptar para guardar la configuración de visualización y cerrar el cuadro de diálogo ventanas gráficas.
- En el gran visor 3d, derecha; haga clic en viewcube para mostrar su menú contextual y seleccione perspectiva con ortho caras.
- Repita el paso 10, esta vez seleccionando definir vista actual como inicio.
- Haga clic en guardar en la barra de herramientas de acceso rápido. de los archivos de menú desplegable tipo, elija autocad plantilla de dibujo (* .dwt) y escriba un nombre de archivo. haga clic en guardar.
Ventanas gráficas del espacio modelo divide la pantalla en rectángulos separados con espacios entre ellos. A diferencia de cuando se utiliza ventanas gráficas del espacio de papel, no se puede mover, estirar, o solaparse ellos. No se puede trazar varias ventanas gráficas del espacio modelo. (Eso es lo que el espacio de papel es para.) Y, a diferencia de la situación en los diseños, una capa que es visible en una ventana gráfica del espacio modelo es siempre visible en todos ellos.
Usted puede escuchar o leer las referencias a la visor de azulejos, que es sólo otro nombre para la ventana gráfica del espacio modelo. Baldosa se refiere a la forma en que las ventanas gráficas del espacio modelo siempre llenan el área de dibujo, sin espacios y sin superposición permitido. Por el contrario, las ventanas gráficas de espacio papel a veces se llaman flotante ventanas, ya que puede moverlos, dejan huecos entre ellos, y se superponen ellos.
Una de las mejores características de visualización 3D va por el título un tanto oscuro del control de visualización en el lienzo. Esta pequeña etiqueta de texto que usted puede haber notado en la esquina superior izquierda del área gráfica es un control se puede hacer clic que le permite establecer el estilo visual y la vista.
Le recomendamos trabajar con varias ventanas cuando se está modelando en 3D. De esta manera, se llega a ver exactamente lo que está haciendo en las tres dimensiones, en tiempo real. La alternancia de visualización en lienzo cambia de ida y vuelta entre la última ventana múltiple a configurar y una ventana maximizada. Siga estos pasos para configurar la configuración de visualización de azulejos.
Si aún no se encuentra en el espacio de trabajo de modelado 3D, haga clic en la lista desplegable de área de trabajo en la barra de herramientas de acceso rápido y seleccione Modelado 3D.
También puede hacer clic en el botón de área de trabajo de conmutación en la barra de estado y seleccione Modelado 3D. Si la paleta de materiales Browser se abre, cerrarla.
Haga clic en Nuevo en la barra de herramientas de acceso rápido para abrir el cuadro de diálogo Seleccionar plantilla.
Si aparece un nuevo dibujo, en blanco y que no se ve el cuadro de diálogo Seleccionar plantilla, alguien ha asignado una plantilla predeterminada a este botón en el cuadro de diálogo Opciones. En ese caso, haga clic en el botón de la aplicación (el Big Red A) y seleccione Nuevo y elija Dibujo en el submenú.
Escoger acad.dwt (escoger acadiso.dwt si métrica es su preferencia), y haga clic en Abrir.
Sí, hay plantillas ya hechas en 3D (acad3d.dwt y acadiso3d.dwt), pero a partir de esta configuración es más fácil desde una plantilla 2D.
Desde el panel de ventanas gráficas en la pestaña Vista de la cinta de opciones, elija nombre.
Aparecerá el cuadro de diálogo Ventanas gráficas.
Haga clic en la ficha Nuevas ventanas para que sea current- luego elija Cuatro: Izquierda (nuestra preferencia) o Cuatro: Desde el cuadro de lista estándar ventanas gráficas.
El panel de vista previa muestra una gran ventana, cuadrada que ocupa la mayor parte del área de trabajo, con tres pequeñas ventanas cuadradas, apilados a la izquierda (o derecha). La configuración por defecto 2D muestra el estilo visual de las cuatro ventanas gráficas como Estructura alámbrica 2D.
En la lista desplegable Configuración, seleccione 3D.
Los estilos visuales permanecen como Estructura alámbrica 2D, pero la dirección de la vista (que aparece como actual en la configuración 2D) es ahora SE isométrica en la gran ventana, y las tres pequeñas ventanas gráficas muestran arriba, abajo, y las vistas ortográficas derecha.
En el área de vista previa, haga clic dentro de la gran ventana SE isométrica y luego elegir conceptual de la lista desplegable Estilo visual.
Ya casi ha terminado. En vez de completar esta configuración cada vez que quiera hacer algo de modelaje, dar a la nueva configuración de visualización de un nombre.
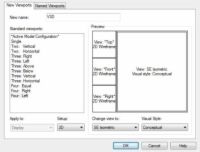
 Agrandar
AgrandarEn el cuadro Nuevo nombre en la parte superior del cuadro de diálogo Ventanas gráficas, introduzca un nombre como V3D, por ejemplo, para la configuración.
Después de cerrar el cuadro de diálogo Ventanas gráficas, puede restaurar esta configuración en cualquier momento haciendo clic en la pestaña Ventanas Nombre, eligiendo V3D, y haciendo clic en Aceptar.

 Agrandar
AgrandarHaga clic en Aceptar para guardar la configuración de visualización y cerrar el cuadro de diálogo Ventanas gráficas.
El botón Inicio en ViewCube puede tropezar al cambiar a una vista que no pensáis. Si desea mantener el actual punto de vista isométrico SE, asegúrese de restablecer la vista de inicio.
Para ello, simplemente haga; haga clic en cualquier parte del ViewCube y seleccione Definir vista actual como Inicio en el menú que aparece. Y porque te has ido a la molestia de crear una ventana gráfica 3D con sombra, es posible que desee para que sea un poco más realista y activar el modo de perspectiva al mismo tiempo.
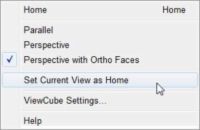
 Agrandar
AgrandarEn el gran visor 3D, derecha; haga clic en ViewCube para mostrar su menú contextual y seleccione Perspectiva con Ortho Caras.
Selección de perspectiva muestra las vistas ortográficas en el modo perspectiva, y por lo general no quieres eso. Selección de Perspectiva con Ortho Caras restablece el modo de proyección de perspectiva a paralelo cuando se cambia a una vista ortográfica.
Repita el paso 10, esta vez seleccionando Definir vista actual como Inicio.
Ahora usted puede fácilmente volver a esta configuración de visualización, manteniendo el mismo punto de vista en todas las ventanas gráficas, proyección de perspectiva en el visor 3D y proyección paralela en las vistas ortográficas.
Para volver a un solo puerto de vista más tarde, simplemente haga clic en el signo más (+) en el control de visualización en el lienzo.
Lo último que hay que hacer es guardar la configuración que acaba de configurar como una plantilla (.toneladas de peso muerto) archivo.

 Agrandar
AgrandarHaga clic en Guardar en la barra de herramientas de acceso rápido. De los archivos de menú desplegable Tipo, elija AutoCAD plantilla de dibujo (* .dwt) Y escriba un nombre de archivo. Haga clic en Guardar.
AutoCAD guarda el nuevo archivo de plantilla en 3D en la misma ubicación que sus otras plantillas de modo que siempre se puede seleccionar cuando quieres hacer algo de modelado 3D seria.






