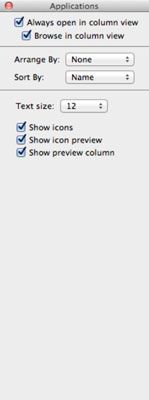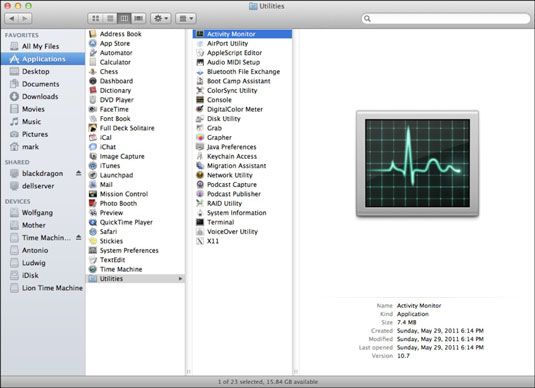Establecer opciones de vista de columna en el buscador de tu MacBook
En el MacBook, puede hacer cambios para ver las opciones en cualquier ventana del Finder se muestran los elementos en el modo de vista de la columna. Elija Ver-Mostrar opciones de visualización para mostrar el cuadro de diálogo Opciones de vista.
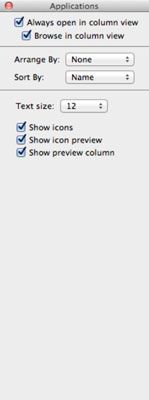
Cualquier cambio que realice en este cuadro de diálogo son siempre reflejado en cada vista de la columna:
Siempre Abrir en Vista de columna: Si se selecciona esta casilla de verificación, todas las ventanas del Finder abren a la vista de la columna. (Si no está seleccionada, ventanas nuevas usan el último modo de visualización utilizado.)
Navega en la Columna Vista: Seleccione esta casilla de verificación y León utiliza la configuración de vista de la carpeta actual como navegar a través de las subcarpetas (sin importar las configuraciones de vista son para esas subcarpetas).
Organizar por: Haga clic en este menú emergente para artículos automáticamente separados, ordenados por uno de los siguientes criterios de su menú emergente: por nombre- tipo (tipo de elemento) - aplicación (la aplicación predeterminada que se abre cada tipo de archivo) - Fecha de última opened- fecha fecha añadido- fecha modified- tamaño- creado- o la etiqueta del icono que ha asignado.
Ordenar por: Si el ordenar por menú emergente se establece en Ninguno, haga clic en este menú desplegable para ordenar automáticamente la visualización de los iconos en una ventana por la elección de uno de los siguientes criterios: por nombre- tipo (tipo de elemento) - aplicación (por defecto aplicación que abre cada tipo de archivo) - Fecha de la última fecha de opened- fecha añadido- fecha modified- tamaño- creado- o icono etiqueta.
Cambiar el tamaño de texto icono de etiqueta: Haga clic en el menú emergente Tamaño del texto para elegir el tamaño de la fuente (en puntos) para etiquetas de iconos.
Mostrar Iconos: Seleccione esta casilla de verificación para mostrar los iconos de las columnas. Si esta opción no está seleccionada, los iconos no aparecen y usted ganará un poco de espacio.
Mostrar icono de vista previa: Haga clic en esta casilla de verificación para seleccionarlo y León muestra iconos de vista previa de archivos de imagen - de tomar un poco de tiempo extra para llevar a cabo este servicio, de forma natural.
(Como a averiguar en la siguiente viñeta, el modo de columna puede ser configurado para mostrar automáticamente una vista previa en miniatura en la última columna al hacer clic en una imagen o un archivo de vídeo, e incluso algunos documentos para arrancar.... Por lo tanto, la utilidad de la pequeña vistas previas icono en el modo de columna pueden estar limitados para usted.)
Mostrar vista previa de la columna: Si se selecciona esta casilla de verificación, haga clic en un archivo en modo columna muestra un miniatura (reducción de la imagen) y la información de vista previa en la derecha, la mayoría de la columna.
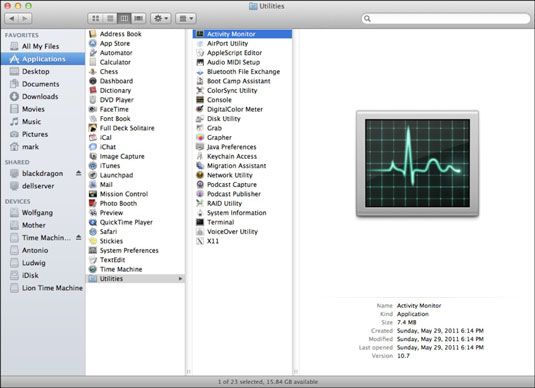
Si almacena una gran cantidad de películas de QuickTime más pequeños y las imágenes digitales en su unidad, la columna Vista previa es grande. (Incluso puede reproducir una película QuickTime desde la columna de la vista previa.) Por supuesto, las películas más largas y ver imágenes más grandes toman más tiempo para cargar - y aún más si están siendo leídos desde medios ópticos o por la red!
Haga clic en el botón Cerrar del cuadro de diálogo para guardar la configuración y regresar al Finder.
Sobre el autor
 La vista de columna en el buscador de yosemite os x
La vista de columna en el buscador de yosemite os x La vista de columna es una forma práctica maldito para buscar rápidamente a través de un montón de carpetas a la vez, y es especialmente útil cuando esas carpetas se llenan de archivos gráficos. La vista de columna es una gran manera de…
 Cómo acelerar sus actualizaciones de pantalla mac
Cómo acelerar sus actualizaciones de pantalla mac El tipo de visualización de iconos y el fondo de escritorio que elija afecta a la rapidez con sus actualizaciones de pantalla en el Finder. Puede configurar y cambiar estas opciones en la ventana Opciones de vista. En el Finder, seleccione Ver…
 Personaliza tu barra de herramientas del buscador macbook
Personaliza tu barra de herramientas del buscador macbook En el MacBook, puede personalizar esa franja de iconos en la parte superior de la ventana del Finder que ha cariñosamente llamado el barra de herramientas. Puede alternar la visualización de la barra de herramientas en una ventana del Finder…
 Mac OS X Finder modos de visualización en el MacBook
Mac OS X Finder modos de visualización en el MacBook La apariencia predeterminada de una ventana en Mac OS X utiliza los iconos de gran formato familiares que han sido un sello distintivo del sistema operativo Macintosh desde el primer día - pero no hay razón por la que tener para utilizarlos.…
 Establecer opciones de vista de lista en el buscador de tu MacBook
Establecer opciones de vista de lista en el buscador de tu MacBook Usted puede usar el cuadro de diálogo Opciones de vista en el MacBook para cambiar la configuración de las ventanas que ve en el modo de lista. Al igual que en la vista de iconos, los cambios realizados en este diálogo que normalmente se aplican…
 Configure las opciones de icono de vista en el buscador de tu MacBook
Configure las opciones de icono de vista en el buscador de tu MacBook Usted tiene un gran control sobre cómo Mac OS X presenta los archivos y carpetas en el Finder en el MacBook. Puede personalizar la forma en que usted ve los iconos en el MacBook, trabajando con las opciones de icono de vista.Después de unas horas…
 Abrir archivos de Office 2011 para Mac
Abrir archivos de Office 2011 para Mac Cada programa de Office 2011 para Mac está asociado con los archivos que deben abrirse en el menú Archivo. Siempre que elija-Abrir archivo o al insertar contenido en archivos existentes utilizando un explorador de archivos, tales como la hora de…
 ¿Cómo cambiar las opciones de visualización de las columnas en Mac OS X Snow Leopard ventanas
¿Cómo cambiar las opciones de visualización de las columnas en Mac OS X Snow Leopard ventanas En Mac OS X Snow Leopard, cada columna de la derecha representa un menor nivel de subcarpetas. Para realizar cambios para ver opciones en el modo de vista de columna, seleccione Ver@@- Mostrar opciones de visualización para mostrar el cuadro de…
 ¿Cómo cambiar la lista de opciones de visualización en ventanas Mac OS X Snow de leopardo
¿Cómo cambiar la lista de opciones de visualización en ventanas Mac OS X Snow de leopardo En Mac OS X Snow Leopard, la vista de lista muestra las carpetas en el volumen de forma jerárquica, pero las opciones de visualización de lista dan el control sobre detalles como el tamaño de las columnas y si se debe ajustar la vista de lista…
 Cómo utilizar las vistas del buscador con mac os x snow leopard
Cómo utilizar las vistas del buscador con mac os x snow leopard De forma predeterminada, Mac OS X Snow Leopard utiliza el conocido formato de gran icono en el Finder. Además de la vista de iconos del Finder, Snow Leopard ofrece otros tres modos de visualización: Ventana de lista, la columna y el flujo. Para…
 Configuración de las preferencias del Finder en Mac OS X
Configuración de las preferencias del Finder en Mac OS X Puede cambiar una serie de ajustes para personalizar el propio Finder. En el menú Finder, haga clic en Buscar y seleccione el elemento de menú Preferencias para mostrar el cuadro de diálogo Preferencias del Finder que se ve en la figura 1. Figura…
 Configuración de icono de opciones de visualización en Mac OS X
Configuración de icono de opciones de visualización en Mac OS X Después de unas horas de trabajo, una ventana del Finder en modo de icono puede ser algo como la habitación de un adolescente: las cosas esparcidos por todo el lugar, como se ha demostrado con la carpeta Aplicaciones en la Figura 1. Figura 1:…