Configuración de las preferencias del Finder en Mac OS X
Puede cambiar una serie de ajustes para personalizar el propio Finder. En el menú Finder, haga clic en Buscar y seleccione el elemento de menú Preferencias para mostrar el cuadro de diálogo Preferencias del Finder que se ve en la figura 1.
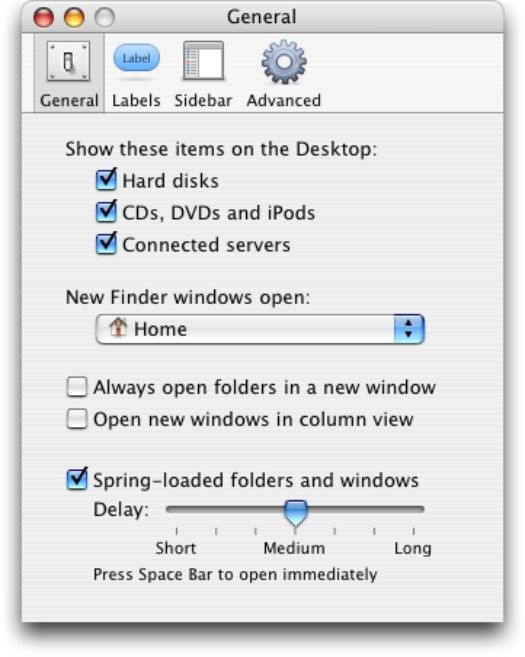
Figura 1: Puede configurar las preferencias del Finder aquí.
En la sección General, los ajustes de preferencias incluyen
- Viendo iconos en el escritorio: Habilitar estas casillas de verificación para mostrar los discos duros, volúmenes extraíbles (incluyendo CDs, DVDs y discos Zip) y servidores de red conectados.
- Nuevo buscador de Windows abierto: Haga clic en el cuadro de lista desplegable para especificar el lugar en una nueva ventana del Finder debería abrir. De forma predeterminada, una nueva ventana muestra el contenido de la carpeta de inicio.
- Carpetas Siempre abrir en una nueva ventana: Cuando esta casilla de verificación está activada, hacer doble clic en una carpeta se abrirá en una nueva ventana del Finder, al igual que las versiones anteriores de Mac OS. (Si está desactivada, el contenido de la carpeta aparecen en la misma ventana del Finder, lo que hace que sea más fácil centrarse en sólo la carpeta que necesita en el momento.)
- Abrir nuevas ventanas en la columna Vista: Cuando se activa esta casilla de verificación, cada nueva ventana del Finder que abra utiliza automáticamente la visualización por columnas. (Si está desactivada, la nueva ventana utiliza el último modo de visualización utilizado.)
- Carpetas elásticos y de Windows: Suena un poco loco, pero el uso de esta característica sin duda puede acelerar la copia de archivos. Si esta casilla está activada, puede arrastrar un elemento en la parte superior de una carpeta - sin soltar el botón del ratón - y después de un tiempo preestablecido (controlado por el control deslizante Delay), una ventana con resorte parece mostrar contenido de la carpeta. En ese punto, puede soltar el botón del ratón para soltar el archivo dentro de la carpeta (en la que desaparece la ventana), o puede arrastrar el icono en la parte superior de otra subcarpeta a la primavera que adelante y profundizar aún más profundo.
Pssst. Al pasar por encima de una carpeta y pulsando la barra espaciadora hace que la primavera carpeta abierta inmediatamente. Pásalo.
El panel de etiquetas preferencia es simple - simplemente haga clic al lado de cada color de la etiqueta para escribir su propio texto para esa etiqueta.
Desde el panel de preferencias de la barra lateral, puede elegir qué elementos predeterminados deben aparecer en la columna de la barra lateral de la ventana del Finder. Sus opciones incluyen ubicaciones (como su casa y Aplicaciones carpetas), servidores de red, medios extraíbles, el propio escritorio, y - naturalmente - sus discos duros. Para agregar un elemento predeterminado a la columna de la barra lateral, seleccione la casilla correspondiente de la casilla de verificación para habilitar o deshabilitar para desterrar ese elemento sin demora.
Los ajustes avanzados de preferencia incluyen
- Siempre Mostrar extensiones de archivo: Si esta casilla de verificación está activada, el Finder muestra las extensiones de archivo al final del nombre de archivo, al estilo de Windows. Esto viene muy bien para algunas aplicaciones, donde todo, desde un documento a un archivo de preferencias de la aplicación en sí todos compartimos el mismo icono. Sin embargo, si usted encuentra extensiones de mal gusto, dejar las cosas se establece con el valor por defecto de extensiones libres.
- Mostrar advertencia antes de vaciar la Papelera: De forma predeterminada, esta casilla de verificación está activada, y Mac OS X muestra un cuadro de diálogo de confirmación antes de permitir que - en palabras de Mac OS X clientes de todo el mundo - tirar el Cubo Bit. Si usted está interesado en la velocidad y confía en su juicio (y el dedo del ratón), puede desactivar esta opción.
Después de realizar los cambios que desee en las preferencias del Finder, haga clic en el botón Cerrar del cuadro de diálogo para guardar la configuración y regresar al Finder.




