Establecer opciones de vista de lista en el buscador de tu MacBook
Usted puede usar el cuadro de diálogo Opciones de vista en el MacBook para cambiar la configuración de las ventanas que ve en el modo de lista. Al igual que en la vista de iconos, los cambios realizados en este diálogo que normalmente se aplican sólo a la ventana actual, pero puede hacer clic en Usar como predeterminados para asignar estos valores para todas las ventanas que ve en el modo de lista.
Si está viendo la ventana activa en la vista de lista, seleccione Ver-Mostrar opciones de visualización para mostrar el cuadro de diálogo Opciones de vista.
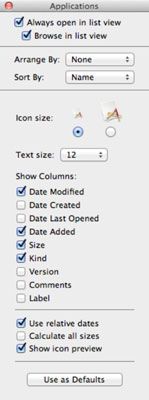
Los otros ajustes de vista de lista incluyen
Siempre abierto en vista de lista: Seleccione esta casilla de verificación y León abrirá todas las ventanas del Finder en la vista de lista. (Si no está seleccionada, ventanas nuevas usan el último modo de visualización utilizado.)
Navega en vista de lista: Cuando esta casilla de verificación está activada, León utiliza la configuración de vista de la carpeta actual como navegar a través de las carpetas subordinadas (sin importar las configuraciones de vista son para esas subcarpetas).
Organizar por: Haga clic en este menú emergente para automáticamente los elementos separados dentro de la ventana con separadores, ordenados por uno de los siguientes criterios de su menú emergente: por nombre- tipo (tipo de elemento) - aplicación (la aplicación predeterminada que se abre cada tipo de archivo) - fecha de la última fecha de opened- fecha añadido- fecha modified- tamaño- creado- o la etiqueta del icono que ha asignado.
Ordenar por: Si el ordenar por menú emergente se establece en Ninguno, haga clic en este menú desplegable para ordenar automáticamente la visualización de los iconos en una ventana por la elección de uno de los siguientes criterios: por nombre- tipo (tipo de elemento) - aplicación (por defecto aplicación que abre cada tipo de archivo) - Fecha de la última fecha de opened- fecha añadido- fecha modified- tamaño- creado- o icono etiqueta.
Cambiar el tamaño de sus iconos: Puede elegir entre dos tamaños de iconos.
Cambiar el tamaño de texto icono de etiqueta: Haga clic en las flechas arriba y abajo a la derecha del menú emergente Tamaño del texto para elegir el tamaño de la fuente (en puntos) para etiquetas de iconos.
Mostrar columnas: Seleccione las casillas de verificación en esta partida para mostrar columnas adicionales en vista de lista, incluyendo la fecha en que se modificó el artículo, la fecha de creación, la fecha en que el archivo se ha pasado abrió, la fecha en que el archivo esta en el sistema, el tamaño, el tipo de elemento, la versión (suministrado por la mayoría de las aplicaciones), el color de la etiqueta, y cualquier comentario que ha añadido en el diálogo de información para ese elemento.
Utilice fechas relativas: Seleccione esta casilla de verificación para mostrar fechas de modificación y fechas de creación con términos relativos, como Este Dia o Ayer. Si esto te asusta, anule la selección de esta casilla para obligar a todas las fechas a actuar como adultos.
Calcula todos los tamaños: Seleccione esta casilla de verificación para que Mac OS X muestra los tamaños reales de las carpetas, incluyendo todos los archivos y subcarpetas que contienen. (Útil para averiguar dónde se fue todo el espacio en disco, no?) Nota: Usando esta opción toma el tiempo de procesamiento, por lo que recomiendo que evite usarlo a menos que usted realmente necesita para ver el tamaño.
Mostrar icono de vista previa: Seleccione esta casilla de verificación para mostrar los iconos de vista previa de archivos de imagen. (Una vez más, esto toma tiempo de procesamiento adicional, y los iconos de previsualización de imágenes son bastante doggone pequeña en vista de lista, por lo que esta característica puede tener un valor limitado a usted.)
Para guardar la configuración, haga clic en el botón Cerrar del cuadro de diálogo (o pulse Comando + J).




