Mac OS X Finder modos de visualización en el MacBook
La apariencia predeterminada de una ventana en Mac OS X utiliza los iconos de gran formato familiares que han sido un sello distintivo del sistema operativo Macintosh desde el primer día - pero no hay razón por la que tener para utilizarlos. Además de la vista de iconos, Mac OS X ofrece tres modos de visualización de la ventana: lista, columna, y fluir.
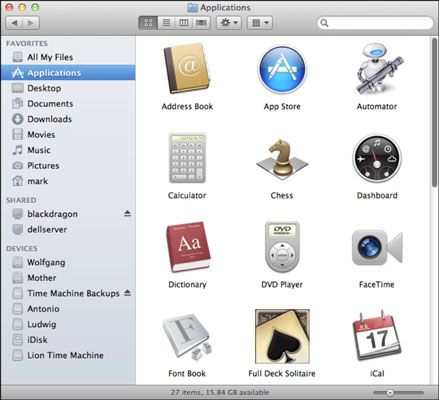
Mac OS X veteranos emocionarán con el control deslizante en la esquina inferior derecha de las ventanas del Finder en el modo de vista de iconos. ¿Por qué? Arrastre este control hacia la derecha para ampliar el tamaño de los iconos en la ventana y arrastre el control hacia la izquierda para reducir el tamaño de los iconos!
(Esta es una gran cosa para los que prefieren icono de vista - y hace una gran diferencia para las personas con menos-que-perfecta visión.) La barra de la ventana de estado del Finder se debe mostrar para ver el control deslizante. Si la barra de estado está oculta, haga clic en Ver-Mostrar barra de estado.
Vista de la lista: Otra característica familiar desde hace mucho tiempo los usuarios de Mac, Vista de la lista muestra las carpetas en el volumen de forma jerárquica. Para visualizar el contenido de una carpeta, haga clic en la derecha; frente pequeño triángulo al lado del nombre de la carpeta (llamada triángulo desplegable, lo creas o no).
Se gira hacia abajo para indicar que usted ha expandido la carpeta. Como alternativa, puede hacer doble clic en el icono de carpeta para mostrar el contenido en una ventana del Finder. Para contraer el contenido de la carpeta, haga clic en el triángulo desplegable de nuevo- gira de nuevo hacia la derecha.
Para ordenar los elementos de la lista por el campo en un encabezado de columna - como el tamaño o Tipo - haga clic en el título. Haga clic en el título de nuevo para ordenar los elementos en orden inverso.
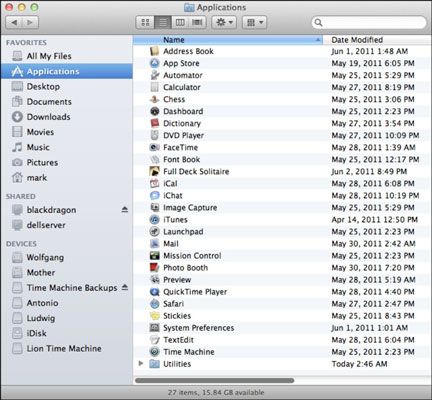
Usted puede cambiar el tamaño de una columna arrastrando el borde derecho del encabezado de la columna.
La vista de columna: A continuación se presenta la misma ventana en la vista de columna, en la que se muestran los volúmenes en el sistema Mac OS X a la izquierda. Cada columna de la derecha representa un menor nivel de subcarpetas. Haga clic en el volumen en la lista de dispositivos y haga clic en la carpeta deseada en la primera columna a la derecha para mostrar su contenido, y así sucesivamente.
Cuando profundiza más profunda, las columnas se desplazan automáticamente hacia la izquierda. Al hacer clic en un elemento (en lugar de una carpeta), el Finder muestra una vista previa y un breve resumen del elemento seleccionado en la columna de la derecha.
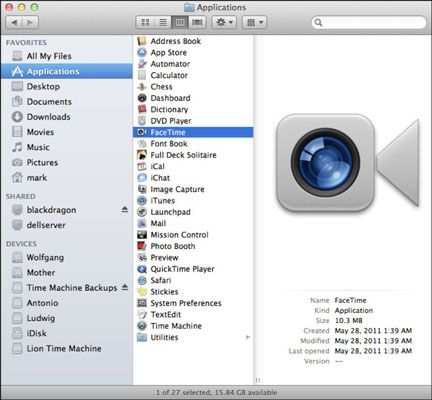
Cada columna tiene su propia barra de desplazamiento (para los muy, carpetas muy grandes), y se puede arrastrar la manija de la columna en la parte inferior de los separadores para cambiar el ancho de columna a la izquierda. Cuando se mantiene pulsada la tecla Opción y arrastre un manejador columna, todas las columnas se ajustan simultáneamente.
Vista de flujo: Cuando una nueva característica o función de software resulta ser increíblemente popular, un desarrollador intenta utilizarlo siempre que sea posible - por lo tanto el punto de vista de flujo, que Apple tomó directamente de la vista Cover Flow que tuvo tanto éxito en iTunes (así como en el iPad , el iPhone y el iPod touch).
Vista Flow sigue mostrando la barra lateral, pero cada documento o elemento se exhibe en un panel de vista previa (y con una miniatura exacta, si es posible). Usted puede cambiar el tamaño del panel de vista previa arrastrando el asa de tres líneas en el borde inferior del panel.
El resto de la ventana del Finder en vista Flow funciona de manera muy similar a vista de lista, con los triángulos giratorios. Sin embargo, si se quiere, puede hacer clic en los botones de desplazamiento o arrastre la barra de desplazamiento bajo el panel de vista previa para desplazarse por el contenido de su carpeta en una presentación visual muy elegante!
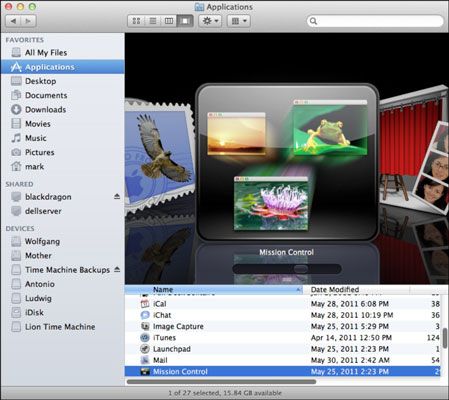
Para cambiar entre los cuatro modos, haga clic en uno de los cuatro botones de modo de vista en la barra de herramientas ventana del Finder (la vista actual está resaltado) o haga clic en el menú Ver y elegir como iconos, como Lista, como columnas, o Como Cover Flow.
Mac OS X coloca una marca de verificación útiles junto al modo de vista actual. (Amantes del teclado puede mantener pulsada la tecla Comando y presione 1, 2, 3, o 4 teclas para cambiar de vista.)




