Cómo utilizar la vista de columna en OS X Mavericks
Las vistas son parte de lo que hace que tu Mac se siente como tu Mac. OS X Mavericks ofrece diferentes puntos de vista para que pueda seleccionar el mejor para cualquier ocasión. Algunas personas, como un punto de vista tanto que rara vez (o nunca) usan otros. La vista de columna (ver el siguiente icono) es una forma práctica para buscar rápidamente a través de un montón de carpetas a la vez, y es especialmente útil cuando esas carpetas se llenan de archivos gráficos.

Para mostrar una ventana en la vista de columna, haga clic en el botón de vista de columna en la barra de herramientas (como se muestra en el margen), seleccione Ver-Como Columnas de la barra de menús del Finder, o pulse Comando + 3.
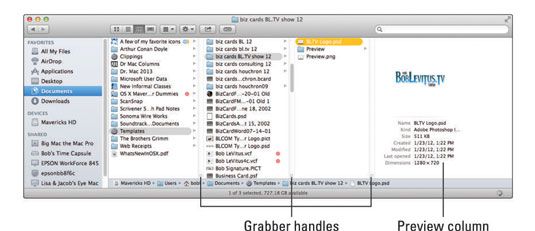
He aquí cómo se hace clic en torno a la vista de la columna para ver la lista de carpetas y archivos que usted ve aquí:
Haga clic en el Documentos icono en la barra lateral, su contenido aparece en la columna de la derecha.
Haga clic en el Plantillas carpeta en esta columna, su contenido aparece en la segunda columna.
Haga clic en el tarjetas de visitas BL.TV muestran 12 carpeta en la segunda columna, su contenido aparece en la tercera columna.
Por último, haga clic en el icono BLTV Logo.psd en la tercera columna, aparecen los contenidos de ese archivo, junto con alguna información al respecto: Es un archivo de Adobe Photoshop, 511K de tamaño, creada el 01/23/2012, y así sucesivamente. Eso se llama la columna de la vista previa.
Cuando usted está hurgando tu Mac en la vista de columna, los siguientes consejos son bien saber:
Usted puede tener tantas columnas en una ventana de la vista de columna como su pantalla puede manejar. Sólo tienes que arrastrar cualquier borde o esquina de la ventana para verla más grande por lo que las nuevas columnas tienen espacio para abrir. O haga clic en el zoom verde (también conocido como Maximizar) botón pastilla de goma para expandir la ventana de " lo suficientemente grande " para mostrar todas las columnas con contenido en ellos.
Puede utilizar las pequeñas manijas grabber en la parte inferior de cada columna para cambiar el tamaño de los anchos de columna.
Son muy versátiles:
Si arrastra una izquierda mango o la derecha, la columna a sus redimensiona izquierda.
Si mantiene pulsada la tecla Opción al arrastrar, todas cambiar el tamaño de las columnas al mismo tiempo.
Si hace doble clic en uno de estos pequeños mangos, la columna a su izquierda se expande a lo ancho del elemento más ancho que contiene.
derecho; o Control-clic en cualquier mango capturador para un menú emergente con tres opciones: Derecho Tamaño Esta Columna Derecha Tamaño todas las columnas individualmente, y Derecha Tamaño todas las columnas igual.
La columna de vista previa muestra información sobre el elemento resaltado a su izquierda, pero sólo si ese elemento no es una carpeta o disco. (Si se tratara de una carpeta o disco, su contenido sería en esta columna.) Para muchos artículos, la imagen que se ve en la columna de la vista previa es una vista ampliada del icono del archivo.
Pero si el artículo es un archivo gráfico (incluso un PDF) guardados en un formato que QuickLook puede interpretar (la mayoría de los formatos de archivos gráficos y muchos otros incluyendo Word y páginas), una imagen de vista previa aparece en su lugar. Si no te gusta tener la vista previa aparece, puede elegir Ver-Mostrar opciones de visualización y apague Mostrar vista previa de la columna.





