Cómo personalizar la barra de herramientas de Mac OS X Snow Leopard
La barra de herramientas en la parte superior de la pantalla de Mac OS X Snow Leopard te da acceso con un clic a muchas tareas básicas. Puede personalizar los iconos que aparecen en la barra de herramientas de Mac para facilitar su estilo de trabajo y preferencias. Los iconos por defecto en la barra de herramientas incluyen:
Atrás y adelante: El botón Atrás le mueve al contenido de la ventana anterior. Si utiliza el botón Atrás, aparece el botón Adelante.
Ver: Haga clic en este control para alternar entre los cuatro modos de visualización (iconos, lista, columna o flujo).
Un vistazo: Haga clic en este control para mostrar una ventana con el contenido del archivo o documento seleccionado sin necesidad de iniciar la aplicación correspondiente.
Selección de una carpeta y pulsando la barra espaciadora muestra un resumen de su tamaño y última fecha de modificación.
Acción: Haga clic en este menú desplegable para mostrar los comandos sensibles al contexto para los elementos seleccionados.
Buscar: Puede buscar un archivo o carpeta usando esta caja.
Cómo añadir o eliminar elementos de la barra de herramientas es una gran manera de personalizar Mac OS X. En el menú ventana del Finder activa, seleccione Ver-Personalizar barra de herramientas. Usted ve la hoja que se muestra aquí.
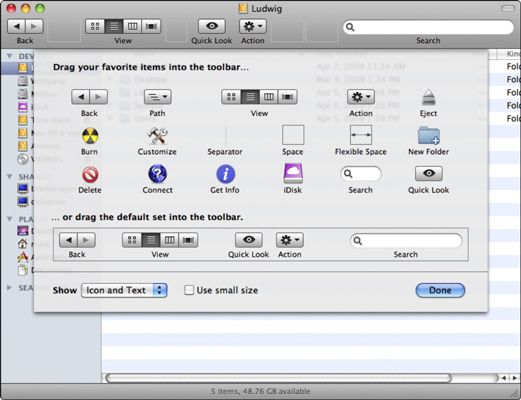
Para añadir elementos a la barra de herramientas, arrastre desde arriba de diálogo Personalizar barra de herramientas a la barra de herramientas en la parte superior de la ventana.
Para agregar un elemento entre los botones existentes, colóquelo entre los botones, y amablemente se mueven a un lado. Si usted recibe una exuberante acerca de su barra de herramientas y se añade más iconos de lo que puede contener, una flecha de doble derecho aparece en la parte derecha de la barra de herramientas. Al hacer clic en la flecha que muestra los iconos que no caben.
De hecho, el cuadro de diálogo Personalizar barra de herramientas no es necesario que algunas modificaciones de barra de herramientas: También puede arrastrar archivos, carpetas y volúmenes de disco directamente desde el escritorio u otra Buscador de ventanas y añadirlos a tu barra de herramientas en cualquier momento. Para eliminar un archivo, carpeta o volumen de disco de la barra de herramientas, mantenga presionada la tecla Control y haga clic (o derecha; haga clic) el icono en la barra de herramientas- haga clic en Quitar elemento en el menú emergente.
También puede mantener pulsada la tecla Comando y arrastre cualquier elemento de la barra de herramientas, o mantenga pulsada la tecla Comando y arrastrar elementos de barra de herramientas para reordenarlos.
Siempre se puede arrastrar un archivo o carpeta en la columna de la barra lateral a la izquierda de la ventana del Finder.
Para eliminar un elemento de la barra de herramientas, arrástrelo fuera del centro de la ventana.
Naturalmente, usted puede intercambiar las posiciones de elementos. Simplemente haga clic en un elemento, arrástrelo a su nuevo lugar, y luego suelte el botón del ratón.
Para elegir la configuración de la barra de herramientas por defecto o para empezar de nuevo, arrastre la barra por defecto en la parte inferior de la ventana para la barra de herramientas en la parte superior.
Esto es el equivalente a la barra de herramientas de aprovechar sus zapatillas de rubí juntos tres veces y repetir, " No hay lugar como el hogar ".
Para alternar entre la visualización de los iconos con el texto que acompaña (por defecto), el icono sólo o sólo un botón de texto, haga clic en el menú emergente Mostrar en la parte inferior del cuadro de diálogo Personalizar barra de herramientas.
Después de organizar su barra de herramientas que desee, haga clic en el botón Hecho.






