Cómo establecer las preferencias del buscador en su macbook
Puede cambiar una serie de ajustes para personalizar el propio Finder en el MacBook. En el menú Finder, haga clic en Buscar y seleccione el elemento de menú Preferencias para mostrar el cuadro de diálogo Preferencias del Finder.
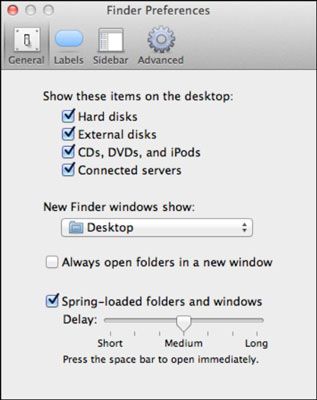
En la sección General, los ajustes de preferencias incluyen
Mostrar estos elementos en el escritorio: Seleccione estas casillas de verificación para mostrar los discos duros internos, discos duros externos, volúmenes extraíbles (incluyendo CD, DVD y iPods) y servidores de red conectados.
Nuevo buscador de Windows Mostrar: Haga clic en el menú emergente para especificar el lugar en una nueva ventana del Finder debería abrir. De forma predeterminada, una nueva ventana muestra el contenido de la ubicación todos mis archivos.
Carpetas Siempre abrir en una nueva ventana: Cuando se selecciona esta casilla de verificación, hacer doble clic en una carpeta se abrirá en una nueva ventana del Finder, al igual que las versiones anteriores de Mac OS. (Si no está seleccionada, el contenido de la carpeta aparecen en la misma ventana del Finder, lo que hace que sea más fácil centrarse en sólo la carpeta que necesita en el momento.)
Carpetas resorte y de Windows: Suena un poco loco, pero el uso de esta característica sin duda puede acelerar la copia de archivos! Si se selecciona esta casilla de verificación, puede arrastrar un elemento en la parte superior de una carpeta - sin liberando el trackpad - y después de un tiempo preestablecido (controlado por el control deslizante Delay), una ventana con resorte parece mostrar contenido de la carpeta.
En ese punto, puede levantar el dedo del trackpad para soltar el archivo dentro de la carpeta (en la que desaparece la ventana), o puede arrastrar el icono en la parte superior de otra subcarpeta a la primavera que adelante y profundizar aún más profundo.
El panel de etiquetas preferencia es simple: Basta con hacer clic al lado de cada color de la etiqueta para escribir su propio texto para esa etiqueta.
En el panel de preferencias de la barra lateral, puede elegir qué elementos predeterminados deben aparecer en la columna de la barra lateral de la ventana del Finder. Sus opciones incluyen ubicaciones (como su casa y Aplicaciones carpetas), servidores de red, medios extraíbles, el propio escritorio, y - naturalmente - sus discos duros. Para agregar un elemento predeterminado a la columna de la barra lateral, haga clic en la casilla de verificación correspondiente para seleccionarlo o anular la selección de la casilla de verificación para desterrar ese elemento sin demora.
Los ajustes avanzados de preferencia incluyen
Mostrar todas las extensiones de nombre de archivo: Si se selecciona esta casilla de verificación, el Finder muestra las extensiones de archivo al final del nombre de archivo. Esto viene muy bien para algunas aplicaciones, donde todo, desde un documento a un archivo de preferencias de la aplicación en sí todos compartimos el mismo icono.
Mostrar advertencia antes de cambiar una extensión: También de forma predeterminada, este ajuste fuerzas León para que aparezca un cuadro de diálogo de confirmación antes de que le permite cambiar la extensión de un nombre de archivo. ¿Por qué? Bueno, el cambio de una extensión por lo general resulta en un " roto " asociación de archivos, por lo que la aplicación correspondiente del archivo no puede poner en marcha de forma automática por más tiempo al hacer doble clic en el elemento.
Doble clic en un documento de Word, por ejemplo, no podría lanzar Palabra automáticamente como solía hacer. Si muestra las extensiones de archivo y que a menudo los cambie, haga clic en esta casilla para desactivar la advertencia.
Mostrar advertencia antes de vaciar la Papelera: De forma predeterminada, esta casilla de verificación está seleccionada, y Mac OS X muestra un cuadro de diálogo de confirmación antes de lo que le permite - en palabras de Mac OS X clientes de todo el mundo - tirar el Cubo Bit. Si usted está interesado en la velocidad y confía en su juicio (y su dedo trackpad), puede desactivar esta opción.
Vaciar papelera de forma segura: Si prefiere utilizar el método más seguro de vaciar la Papelera - donde los elementos eliminados son mucho más difíciles para cualquier persona de recuperación - seleccione esta casilla de verificación.
Al realizar una búsqueda: Haga clic en este menú desplegable para especificar si el texto que introduzca en la ventana de cuadro de búsqueda Buscador debe coincidir con todo en tu Mac o limitarse a sólo la carpeta actual. Elija Usar la anterior Buscar Ámbito de utilizar la configuración que utilizó durante su última búsqueda alcance.
Después de realizar los cambios que desee en las preferencias del Finder, haga clic en el botón Cerrar del cuadro de diálogo para guardar la configuración y regresar al Finder.





