Cómo personalizar las ventanas del Finder en OS X Mavericks
Buscador de Maverick es escandalosamente práctico. No sólo le da un cómodo acceso a varias ventanas, pero también ofrece maneras de modificar lo que se ve hasta que usted consigue lo que funciona mejor para usted.
Conteúdo
Cómo agregar carpetas a la barra lateral en OS X Mavericks
Adición de cualquier carpeta que desee a la barra lateral es fácil. Todo lo que necesitas hacer es seleccionar el elemento que desee agregar y seleccione Archivo-Agregar a la barra lateral de la barra de menús (o pulse Mayús + Opción + T). Ahora puede alcanzar el elemento haciendo clic en la barra lateral de cualquier ventana del Finder. Y usted puede mover archivos o carpetas en esa carpeta arrastrándolos hasta el icono de la barra lateral del elemento.
Para eliminar un elemento de la barra lateral, derecha, haga clic o presione Control y haga clic en el elemento y seleccione Eliminar de la barra lateral.
Cómo establecer las preferencias del Finder en OS X Mavericks
Usted puede encontrar las preferencias del Finder y de escritorio eligiendo Finder-Preferencias. En la ventana de preferencias del Finder que aparece, haga clic en los iconos de la barra de herramientas para seleccionar uno de los paneles de preferencias de cuatro Finder: General, las etiquetas, la barra lateral, y Avanzado.
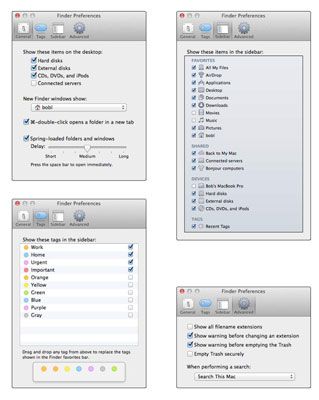
Panel General
En el panel general, encontrarás:
Mostrar estos elementos en las casillas de verificación de escritorio: Seleccione o anule la selección de estas casillas de verificación para elegir si los iconos para CDs duros externos drives- disks-, DVD y iPods- y servidores conectados aparecen en el escritorio. OS X Mavericks (y Mountain Lion antes) deselecciona las cuatro opciones por defecto (que se diferencia de las versiones anteriores de Mac OS, que permitió a los cuatro de forma predeterminada.
Nuevo buscador de Windows Mostrar: Aquí, usted puede elegir si se abre una nueva ventana del Finder muestra todos mis archivos, la carpeta de inicio, los documentos o carpetas de escritorio, o cualquier otro disco o carpeta.
Comando-doble clic se abre una carpeta en una casilla de verificación Tab Nuevo: La selección de este cuadro genera una nueva pestaña en la ventana actual al Comando-doble clic en una carpeta o disco.
Carpetas resorte y de Windows: Este su fácil de hacer que de explicar, así que haga lo siguiente: Seleccione la casilla de verificación para activar la función y luego arrastre cualquier icono (excepto un icono de disco) en cualquier icono de carpeta o disco. Cuando se resalte el icono de la carpeta o el disco, no suelte el botón del ratón.
Después de un retraso, el icono de carpeta resaltada " SPRINGS " abierta. Si arrastra el elemento a otra carpeta ahora, esa carpeta brota abierta. Etcétera. Esto continúa hasta que suelte el botón del ratón, momento en el que el elemento que está arrastrando se deja caer en cualquier carpeta está abierta en ese momento. Tenga en cuenta que cada vez que arrastre el elemento a una carpeta diferente los resortes de las carpetas anteriores apagan automáticamente.
Etiquetas panel
Las versiones anteriores de OS X destacados de color etiquetas, pero los Mavericks se lo lleva a un nuevo nivel, en sustitución de etiquetas con las etiquetas.
El panel de Etiquetas es donde usted maneja sus etiquetas, que aparecen en el menú Archivo, el derecho; o el menú Control y haga clic contextual, la barra lateral y la barra de herramientas. Se puede ver un archivo o etiquetas de las carpetas en las ventanas del Finder, Get Info ventanas e inspectores, y hojas de Abrir y Guardar, y usted puede utilizarlos como criterios de búsquedas y carpetas inteligentes.
Para cambiar el nombre de una etiqueta, haga clic en su nombre y escriba uno nuevo.
Para cambiar el color de una etiqueta, haga clic en el círculo de color a la izquierda de su nombre y elegir un color diferente.
Marque las casillas para las etiquetas que desea que aparezcan en la barra lateral y barra de herramientas.
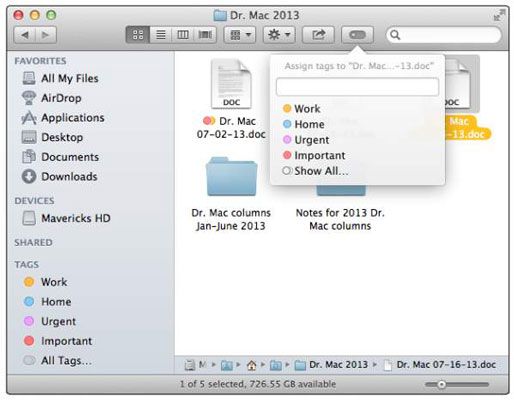
Para ver sus desenfrenados Etiquetas en la barra lateral o barra de herramientas, haga clic en Todos Tags en (Sidebar) o Mostrar todo (barra de herramientas).
Para asignar etiquetas a los iconos, seleccione el icono (s) y luego siga estos pasos:
Elija File-etiquetas y haga clic en uno o más de los puntos de colores en la sección Etiquetas.
derecho; o Control del ratón y haga clic en uno o más de los puntos de colores en la sección Etiquetas del menú contextual.
Haga clic en el botón de Etiquetas en la barra y haga clic en una o más de las etiquetas.
Aquí hay más trucos con las etiquetas:
Para crear una etiqueta personalizada sobre la marcha: derecho; o Control-clic en un elemento, seleccione Etiquetas, escriba una etiqueta para la nueva etiqueta y, a continuación, pulse Intro.
Para GANUPT un artículo: derecho; o Control-clic en el elemento, elija las etiquetas, seleccione la etiqueta que desea eliminar y presione Eliminar.
Para eliminar todas las instancias de una etiqueta de todos los archivos y carpetas en el disco: derecho; o Control-clic en la etiqueta en el panel Etiquetas de Preferencias del Finder, a continuación, elija Eliminar etiqueta. Eliminación de una etiqueta no borrará la artículos- simplemente elimina esa etiqueta de cada artículo.
Haga clic en las etiquetas en la barra lateral para ver todos los archivos de todos los discos duros conectados con esa etiqueta.
Panel de la barra lateral
El panel de la barra lateral le permite elegir qué elementos se muestran en la barra lateral. Seleccione la casilla de verificación para mostrar la item- desmarque la casilla de verificación para no mostrarlo.
Panel Avanzado
El panel Avanzado es lo suficientemente grande como para ofrecer las siguientes casillas de verificación y un menú emergente:
Mostrar casilla de verificación Todas las extensiones de nombre de archivo: Le dice al Finder para mostrar la pequeña de dos, tres, sufijos de nombre de archivo de cuatro, o más caracteres (como .doc en summary.doc.)
Mostrar advertencia antes de cambiar una casilla de verificación Extensión: Permite desactivar el cuadro de diálogo persistente que aparece si se intenta cambiar la de dos, tres, cuatro, o extensión de archivo más caracteres.
Mostrar advertencia antes de vaciar la casilla de verificación de la basura (por defecto): Permite desactivar el cuadro de diálogo molesta que le dice cuántos elementos están en la Papelera y preguntando si realmente desea borrar.
Cuadro Vaciar papelera comprobar de forma segura: Hace Vaciar papelera seguro del defecto. La característica Vaciar papelera Secure sobrescribe los archivos eliminados con datos sin sentido por lo que ni los archivos ni sus contenidos se pueden recuperar.
Al realizar un menú emergente Buscar: Le permite elegir la ubicación de búsqueda por defecto al iniciar una búsqueda. Sus opciones son Buscar en este Mac, buscar la carpeta actual y utilizar el anterior Ámbito de búsqueda.




